
안녕하세요. 동글쌤 입니다.
요즘 유튜브에서 ASMR 계정을 하나 운영하고 있는데, 간단한 편집을 위해 프리미어나 다빈치를 깔기는 너무 부담스러워서 Microsoft에서 기본으로 제공하는 Clipchamp를 사용하여 영상을 업로드하고 있습니다.
잠깐 홍보 >> 구독, 좋아요 눌러주시면 감사합니다 :) https://www.youtube.com/@listen-t
Listen Time
Healing music, meditation music, sleep music, cafe music, relaxation music, ASMR 힐링음악, 명상음악, 수면음악, 카페음악, 릴렉스 음악, ASMR
www.youtube.com
하지만 Clipchamp를 사용하기 시작한 이후 어느날부터인가 하드디스크 용량이 점점 늘어나더니 순식간에 1TB 하드가 거의 꽉 찰 정도로 용량이 늘어나버렸습니다.

Clipchamp를 사용하면서 Clipchamp에서 작업한 임시 파일들이 저장되면서 영상 용량이 크다보니까 저렇게 늘어난 것으로 추정됩니다. 이번 포스팅에서는 Clipchamp의 임시 파일들을 어떻게 삭제할 수 있는지 알려드리겠습니다.
1. 임시 파일을 저장하는 이유
Microsoft Support를 열심히 찾아보니, 이러한 하드디스크 용량이 늘어나는 증상에 대해 이유를 찾을 수 있었습니다.
Clipchamp Windows 앱
Windows 앱을 통해 Clipchamp 비디오 편집기를 사용하기 시작하면 컴퓨터의 폴더에 파일이 저장된다는 것을 알 수 있습니다. 폴더는 일반적으로 C:\Users\yourusername\AppData\Local\Packages\Clipchamp.Clipchamp_yxz26nhyzhsrt\에 있습니다.
클립샴(Clipchamp) 파일은 앱이 올바르게 작동하고 다양한 시스템 파일과 미디어 자산의 임시 복사본으로 구성되는 데 필요합니다. 여기에는 비디오 편집 프로젝트에서 사용 중인 비디오, 이미지 및 오디오 파일이 포함됩니다. 이러한 임시 파일은 하위 폴더 ...\Clipchamp.Clipchamp_yxz26nhyzhsrt\LocalState\EBWebView\Default\IndexedDB 에 배치됩니다.
브라우저의 클립 샴
Chrome 또는 Edge에서 Clipchamp에 액세스하면 브라우저 캐시를 사용하여 임시 파일을 저장하는 것을 알 수 있습니다. Windows 앱이 수행하는 작업과 마찬가지로 비디오 편집기가 올바르게 작동하고 비디오 편집 프로젝트를 사용할 수 있도록 하려면 이러한 파일이 필요합니다.
출처 : Microsoft Support 문서
결국 시간이 지나면 자동으로 임시 파일이 삭제되지만, 지금 당장 처리해야 직성이 풀리는 한국인인 저는 강제 삭제를 하는 방법을 찾아봤습니다.
2. Clipchamp 앱을 초기화하는 방법(Windows 10/11)
Clipchamp Windows 앱을 다시 설정(초기화)하여 앱의 데이터 캐시를 포함하며 임시 파일을 삭제할 수 있습니다. Windows 설정이 조금 다르기 때문에 Windows 10과 Windows 11을 구분하여 설명합니다.
A. Windows 10에서 Clipchamp Windows 앱을 사용하는 경우
1) Clipchamp 앱을 닫은 상태에서 [Windows 시작 버튼]을 우클릭한 후 [설정] 을 클릭합니다.

2) 설정 화면에서 [앱] - [앱 및 기능] - 설치 앱 목록에서 [Microsoft Clipchamp] 을 클릭합니다.


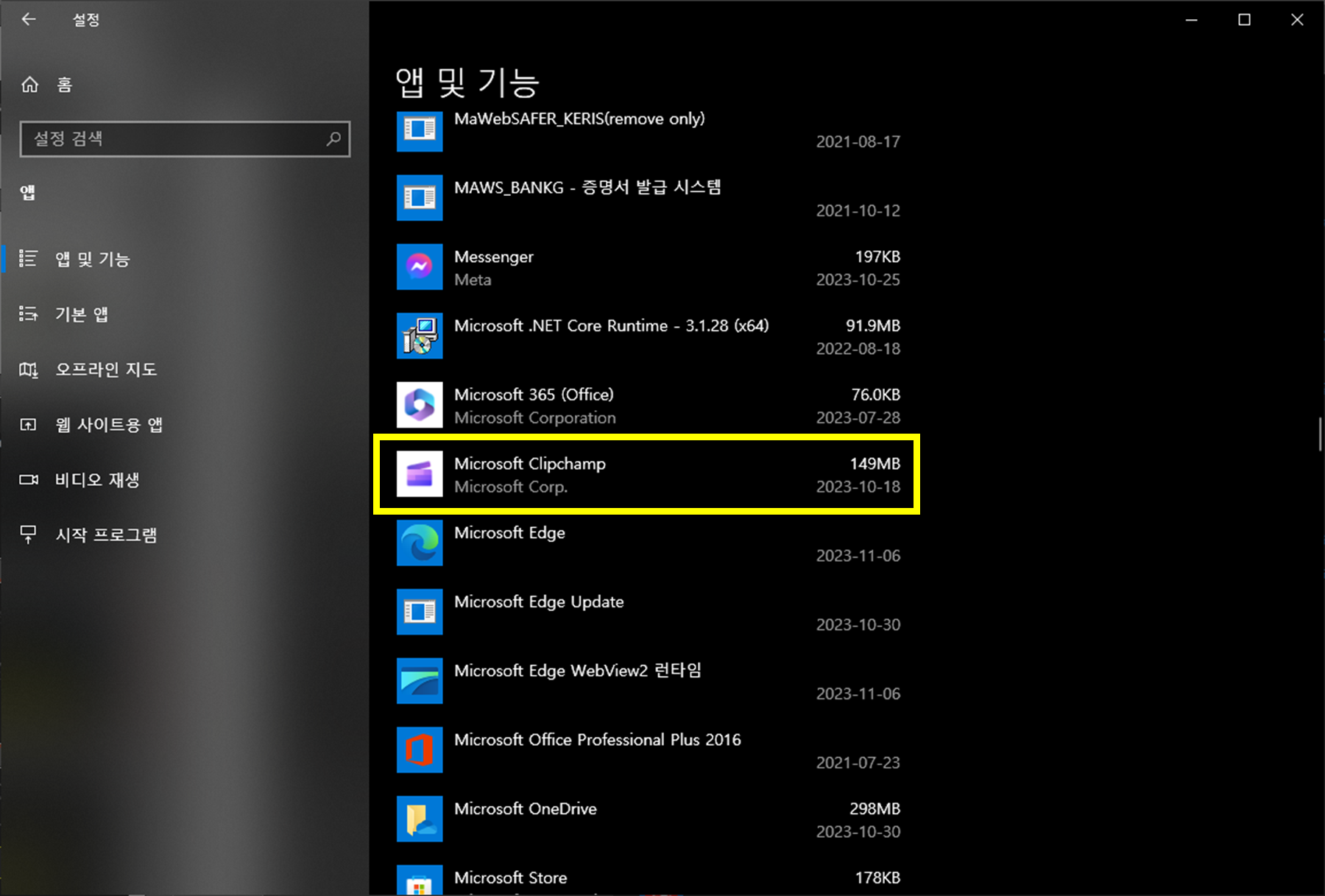
3) [고급 옵션] 을 클릭합니다.

4) 하단의 [초기화] 메뉴에서 [초기화] 버튼을 눌러 Clipchamp 앱을 초기화합니다.


5) [초기화] 버튼 옆에 체크 표시가 나오면 초기화가 완료되었습니다.

B. Windows 11에서 Clipchamp Windows 앱을 사용하는 경우
1) Clipchamp 앱을 닫은 상태에서 [Windows 시작 버튼]을 우클릭한 후 [설정] 을 클릭합니다.

2) 설정 화면에서 [앱] - [설치된 앱] 으로 이동합니다.

3) 상단의 [앱 검색] 창에 Clipchamp를 검색하거나, 설치되어있는 앱 목록을 아래로 내려서 Microsoft Clipchamp를 찾습니다.


4) [Microsoft Clipchamp] 앱의 오른쪽에 있는 3개의 점을 클릭한 후 [고급 옵션]을 클릭합니다.


5) 하단의 [초기화] 메뉴에서 [초기화] 버튼을 눌러 Clipchamp 앱을 초기화합니다.



6) [초기화] 버튼 옆에 체크 표시가 나오면 초기화가 완료되었습니다.


3. 임시 파일을 강제로 삭제하는 방법
1) Windows 탐색기를 실행합니다.
2) 상단 [내 PC]의 경로를
C:\사용자\yourusername\AppData\Local\Packages\Clipchamp.Clipchamp_yxz26nhyzhsrt\LocalState\EBWebView\ 로 이동합니다. (yourusername 은 각자 사용자 이름이 됩니다.)

제 윈도우 11 컴퓨터의 경우 사용자 계정 이름이 ADMINHP 이기 때문에 해당 경로의 위치는 C:\사용자\ADMINHP\AppData\Local\Packages\Clipchamp.Clipchamp_yxz26nhyzhsrt\LocalState\EBWebView\ 가 됩니다.
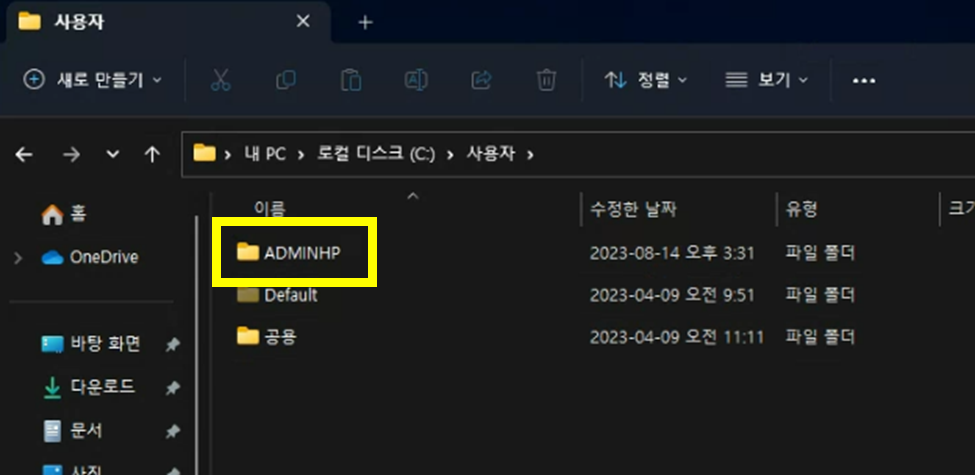
언어가 영어로 되어있는 컴퓨터의 경우에는 경로의 '사용자' 부분의 폴더명이 'Users' 입니다.
C:\Users\yourusername\AppData\Local\Packages\Clipchamp.Clipchamp_yxz26nhyzhsrt\LocalState\EBWebView\ 로 이동합니다. (yourusername 은 각자 사용자 이름이 됩니다.)
3) 위의 경로에서 이동한 EBWebView 안의 모든 파일과 폴더를 삭제하면 됩니다.
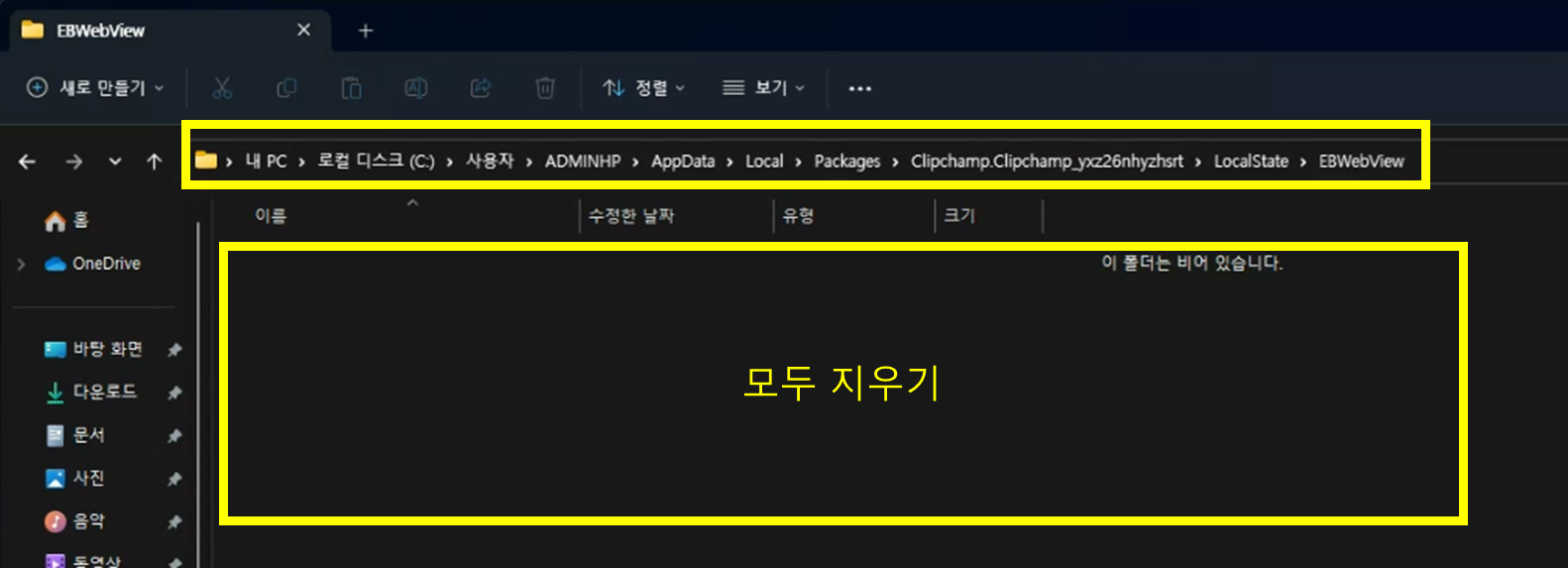
4. 삭제 결과
임시 파일이 모두 삭제되어 하드디스크 용량이 정상으로 돌아온 것을 확인할 수 있습니다.

임시 파일을 수동으로 삭제한 후에도 나중에 Clipchamp을 다시 열면 컴퓨터의 AppData 폴더에 폴더 구조가 다시 로드되고 비디오 편집 프로젝트를 다시 열면 임시 폴더가 미디어 파일 복사본으로 다시 채워집니다. 그렇지 않으면 Clipchamp이 제대로 작동하지 않습니다.
Clipchamp는 무료로 사용 가능하지만 점점 임시 파일의 용량이 늘어나는 경우가 있습니다. 이 때에는 위와 같은 방법으로 해결하시면 원활하게 사용할 수 있으니 참고하시기 바랍니다.
'정보 > IT' 카테고리의 다른 글
| 유튜브 광고 차단 경고창 제거 확장프로그램(YouTube 서비스 약관을 위반하는 광고 차단 프로그램 해결) (0) | 2023.11.11 |
|---|---|
| 컴퓨터 선생님이 알려주는 윈도우 10, 윈도우 11 임시파일 삭제로 용량 확보하기 (ft. 윈도우 업데이트 파일 삭제) (0) | 2023.11.08 |
| Canon P07 Error Resolution (PIXMA G2900 G2910 G3900 G3910) (0) | 2023.10.30 |
| 캐논 G3900 G3910 프린터 P07 에러 해결방법, 프린터 헤드 교체방법(카트리지 교체) (12) | 2023.10.30 |
| XM3 내비게이션 셀프 업데이트 방법 (0) | 2022.12.06 |




댓글