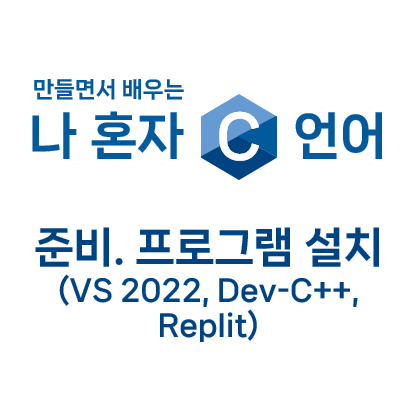
안녕하세요. 동글쌤 입니다.
이전부터 C언어와 관련된 강의를 해봐야지 해놓고선 미루고 미루고 미루다(...) 이제 시작해보려 합니다.
별로 안궁금해하실 수도 있고, 기존에 많은 분들이 올려놓긴 했지만 굳이 C언어 강의를 하는 이유는
1. 제가 제일 잘 알려드릴 수 있는 언어가 C언어이기도 하고
2. 블로그나 다른 여러 강의 플랫폼에서 C언어 강의를 하는 것을 보면 거의 대부분이 "Hello World!" 부터 찍고 가는 것이 너무 고리타분하게 느껴졌습니다.

그래서 직접 프로그램 예제를 만들어보면서 배울 수 있도록 강의를 구성해보았고, 반드시 알아야 할 개념들도 예제와 함께 적용해볼 수 있도록 코드를 같이 제공해드리고자 합니다.
준비. 프로그램 설치
첫 시간엔 C언어를 시작하기 전 준비 단계로 C언어를 배우기 위해, 그리고 개발하기 위해 사용할 수 있는 여러 프로그램들을 안내해드리고자 합니다. 물론 현업에서는 다양한 개발 도구를 사용하고 있습니다만(리눅스 포함), 배우는 사람 입장에선 가장 편한 프로그램을 쓰는 것이 좋기도 하고 무료 도구도 많이 있기 때문에 편한 것을 골라서 설치하시면 됩니다.
제가 소개할 프로그램은 Visual Studio, Dev-C++, Replit 등 총 3개입니다. 각 프로그램별 설치 단계와 함께 입력한 코드를 실행하는 방법도 안내해드리도록 하겠습니다.
1. Visual Studio
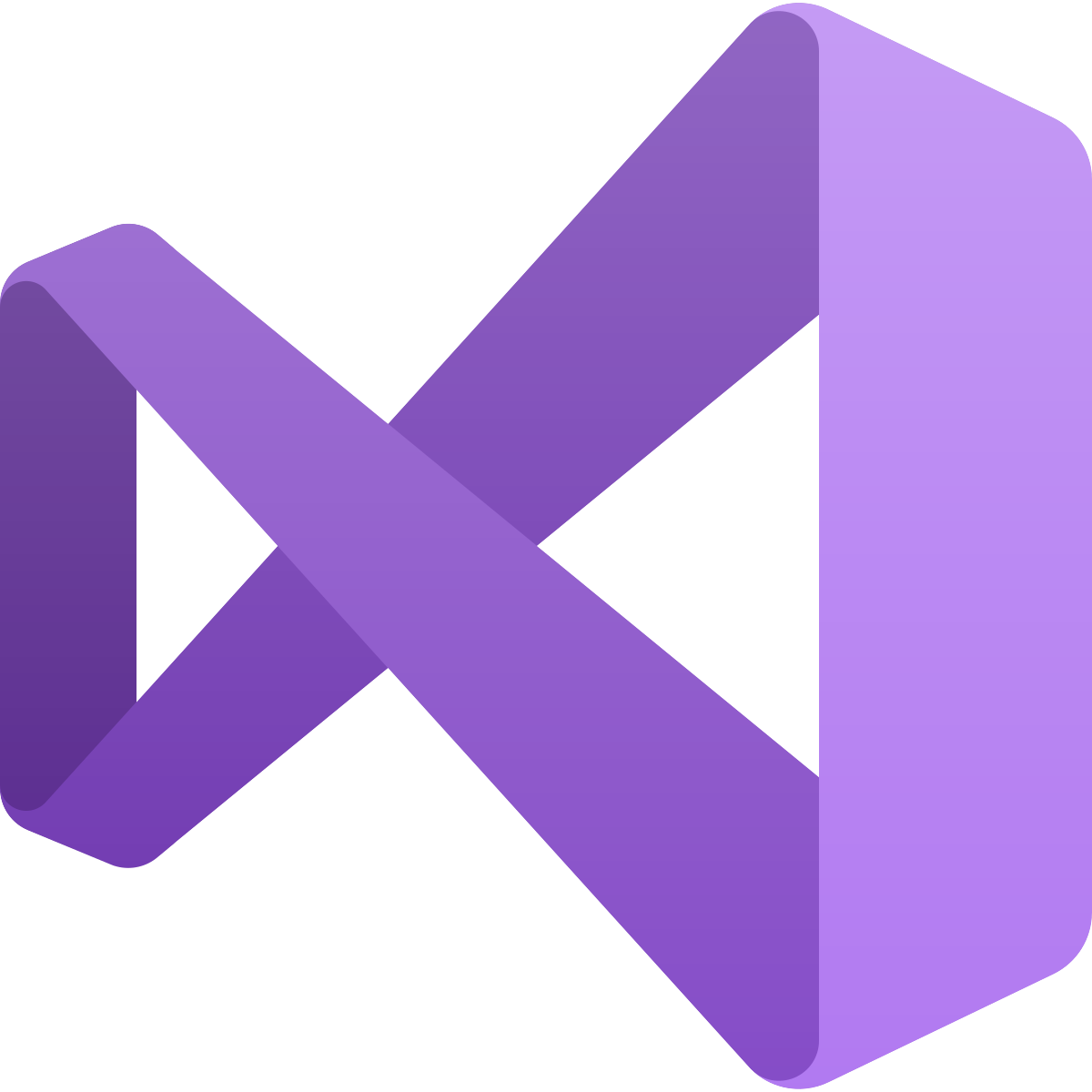
Visual Studio는 Windows 운영체제와 MS Office로 유명한 Microsoft에서 만든 개발 도구로, 현재에도 많은 기업 및 개발자가 사용하고 있는 소프트웨어 입니다. 예전과는 달리 요즘은 범용적으로 지원하는 언어와 지원도구 등이 많아졌고, 특히 Unity에서는 C# 개발에서 Visual Studio가 기본적으로 설치되도록 하고 있는 등 꼭 C언어만을 위해 사용되는 개발 도구는 아닙니다.
(여담이지만 예전엔 C를 무조건 배우고 다른 프로그래밍 언어를 배웠는데 요즘은 C를 건너뛰고 C++이나 C#, 파이썬 등을 먼저 배우기도 합니다.)
현재 가장 최신 버전은 Visual Studio 2022이고, 이전 버전을 받으셔도 C언어를 배우는 데는 전혀 무리가 없습니다. 다만 보안이나 타 프로그램과의 호환, 플러그인 사용 등에서 차이가 날 수 있으므로 가급적이면 2019, 2022 등 최신 버전으로 사용하시는 것을 권장합니다.
일정 규모 이상의 기업에서는 Professional, Enterprise 등 유료 버전을 사용해야 하지만 개인의 경우 Community 버전으로 사용해도 유/무료 프로그램 제작에 문제가 없기 때문에 Community 버전으로 설치하시면 됩니다.
다운로드 링크 : https://visualstudio.microsoft.com/ko/downloads/
Visual Studio Tools 다운로드 - Windows, Mac, Linux용 무료 설치
Visual Studio IDE 또는 VS Code를 무료로 다운로드하세요. Windows 또는 Mac에서 Visual Studio Professional 또는 Enterprise Edition을 사용해 보세요.
visualstudio.microsoft.com
Visual Studio 2022 제품군의 시스템 요구 사항은 아래 링크를 참조하시기 바랍니다. 구닥다리 컴퓨터도 아래 소개해드릴 Dev-C++을 사용하면 충분히 돌릴 수 있기 때문에 너무 걱정하지 않으셔도 됩니다.
https://learn.microsoft.com/ko-kr/visualstudio/releases/2022/system-requirements
Visual Studio 2022 시스템 요구 사항
Visual Studio 2022 제품군의 최소 시스템 요구 사항, 지원되는 하드웨어, 언어를 찾습니다.
learn.microsoft.com
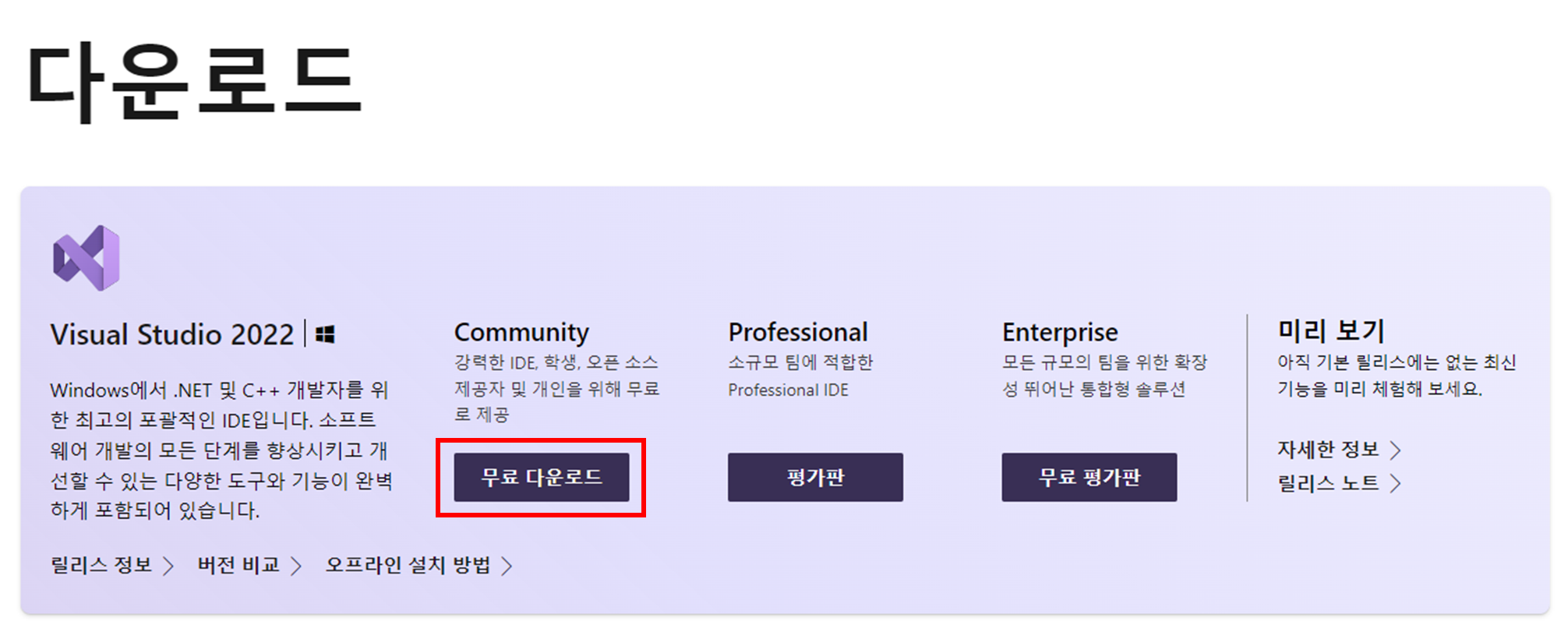
첨부해드린 링크를 타고 들어가서 Community 버전의 [무료 다운로드] 버튼을 클릭 하시면 자동으로 다운로드 창이 뜨면서 설치 파일을 받을 수 있습니다.
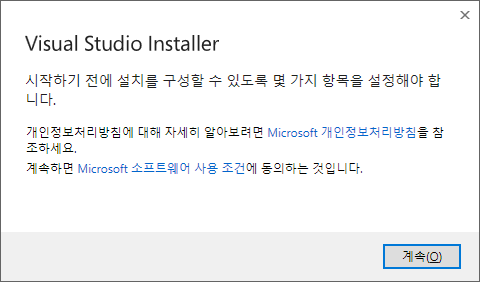
설치파일을 실행하면 위와 같은 창이 실행되며, [계속] 버튼을 누르면 Visual Studio를 설치하기 위한 VIsual Studio 설치 관리자 파일을 다운로드 합니다.

다운로드는 인터넷 회선 속도에 따라 차이가 있지만 대부분 3~5분 정도면 다 받아지는 것 같습니다. 실제로 Visual Studio 설치 관리자를 다운로드 하는데는 오랜 시간이 걸리지 않지만, 이후 설치파일을 다운받고 설치하는 데는 시간이 적지 않게 들어갑니다.
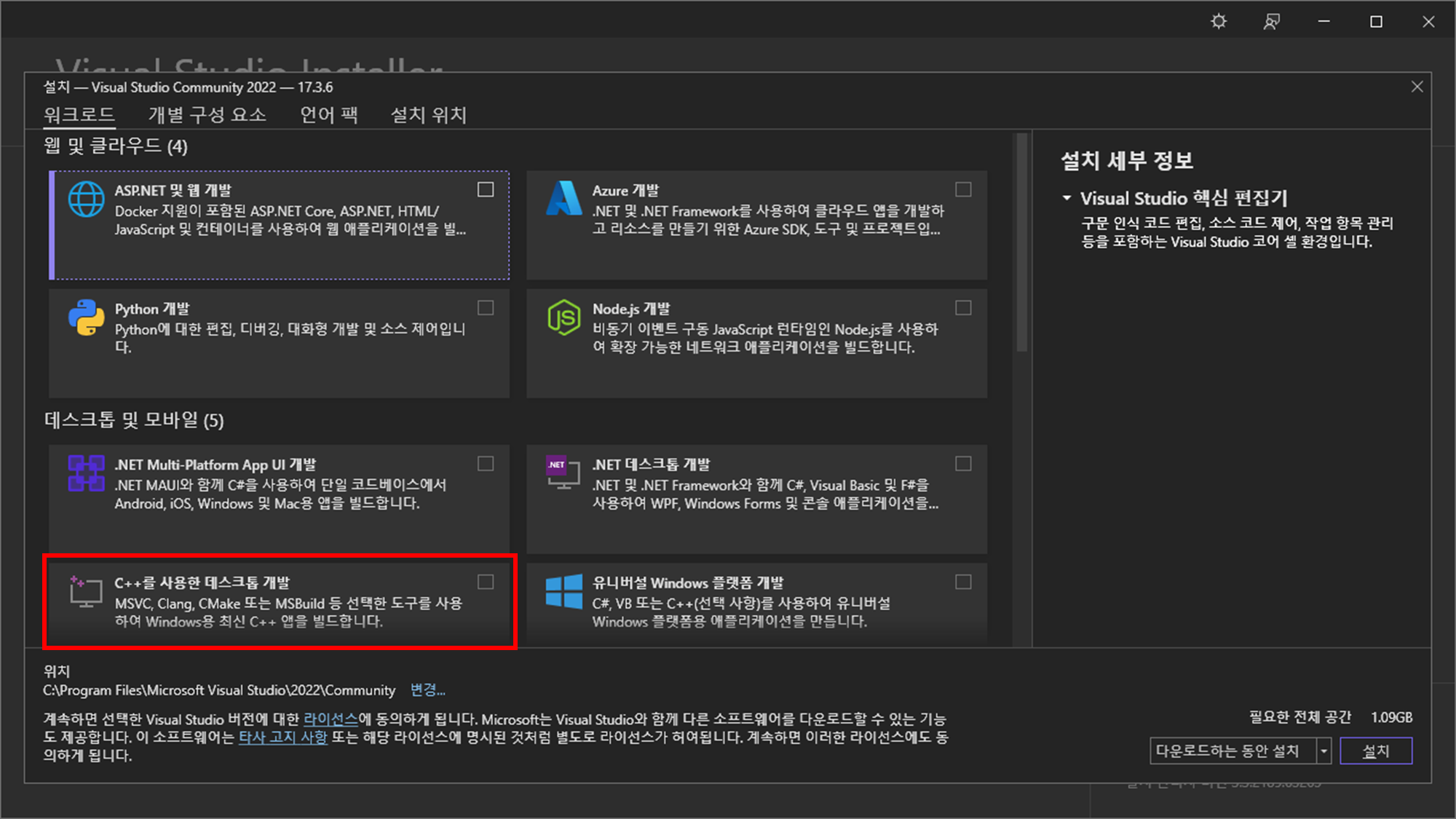
Visual Studio 설치 관리자가 자동으로 실행되면 [데스크톱 및 모바일] 탭에서 [C++를 사용한 데스크톱 개발]을 체크하시면 됩니다.

설치할 워크로드를 선택하시면 우측에 설치 세부정보가 나오는데, 지금은 특별하게 추가해야 할 기능이 없기 때문에 [설치] 버튼만 누르면 됩니다. 설치 관리자는 나중에 다시 실행할 수도 있으니 지금은 필요한 기능만 설치하면 됩니다.
설치 용량은 약 8.66GB이기 때문에 하드디스크에 여유 공간을 확보하신 후 설치하시는 것을 권장해드립니다.
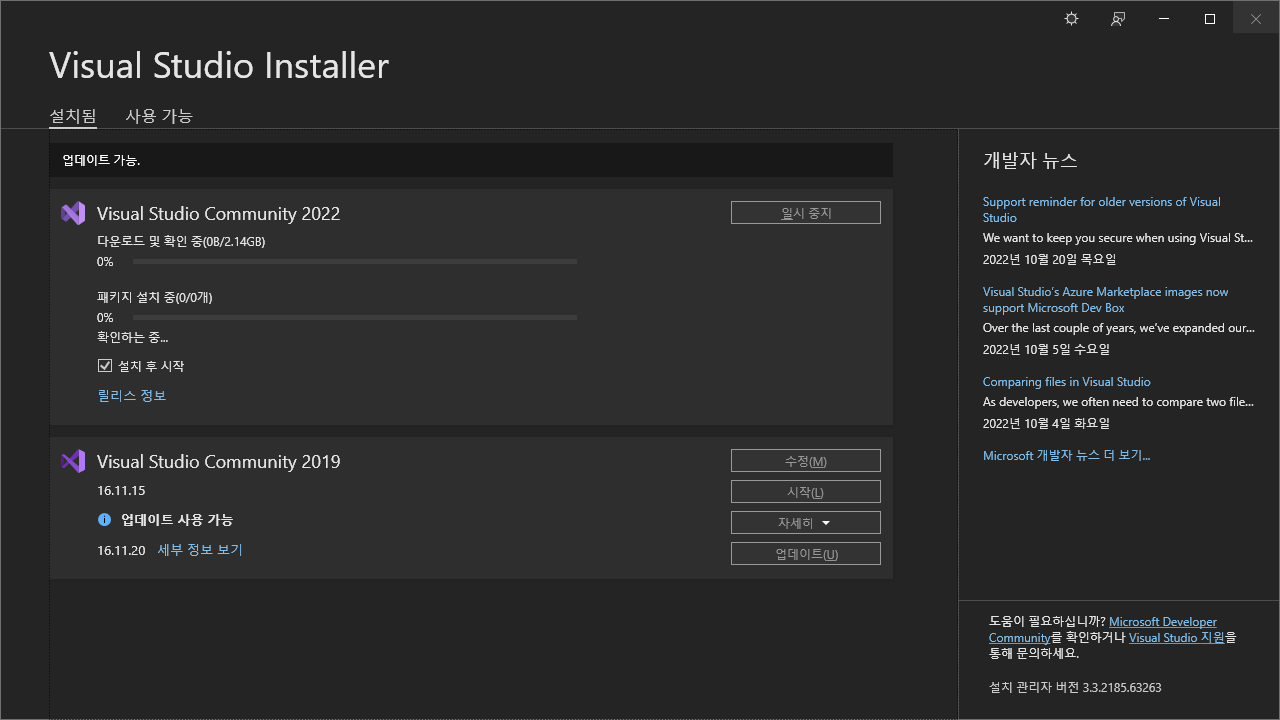
가장 많은 시간이 걸리는 워크로드 다운로드 및 설치 과정입니다. 인내를 가지고 기다리면 설치가 완료됩니다. 제 컴퓨터에서는 약 10분 정도가 소요되었는데, 개발 환경 및 인터넷 회선 속도에 따라 차이가 날 수 있습니다.
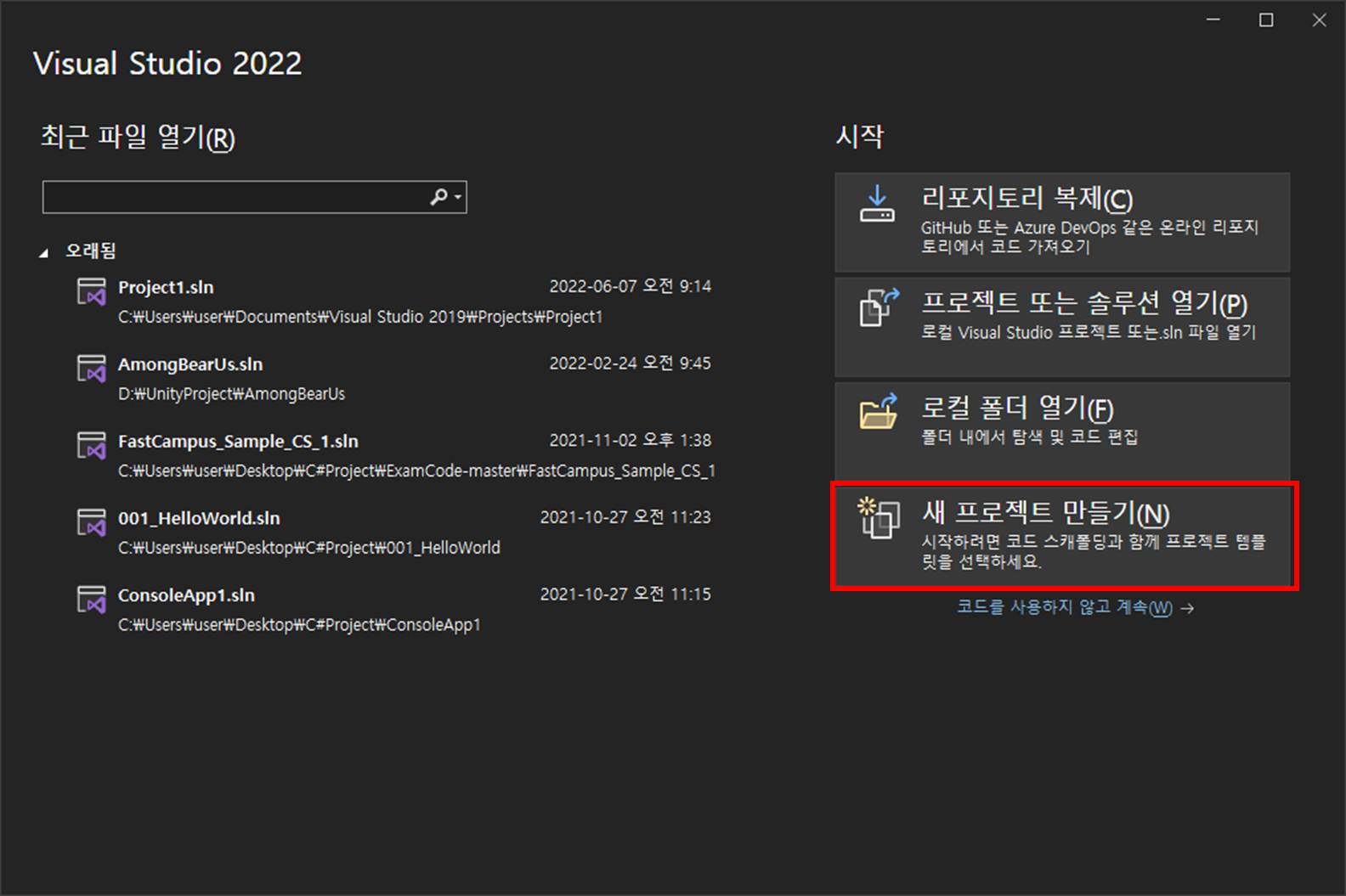
Visual Sutdio 2022 설치가 완료되면 자동으로 실행이 됩니다. 우측에 있는 [새 프로젝트 만들기]를 클릭합니다.
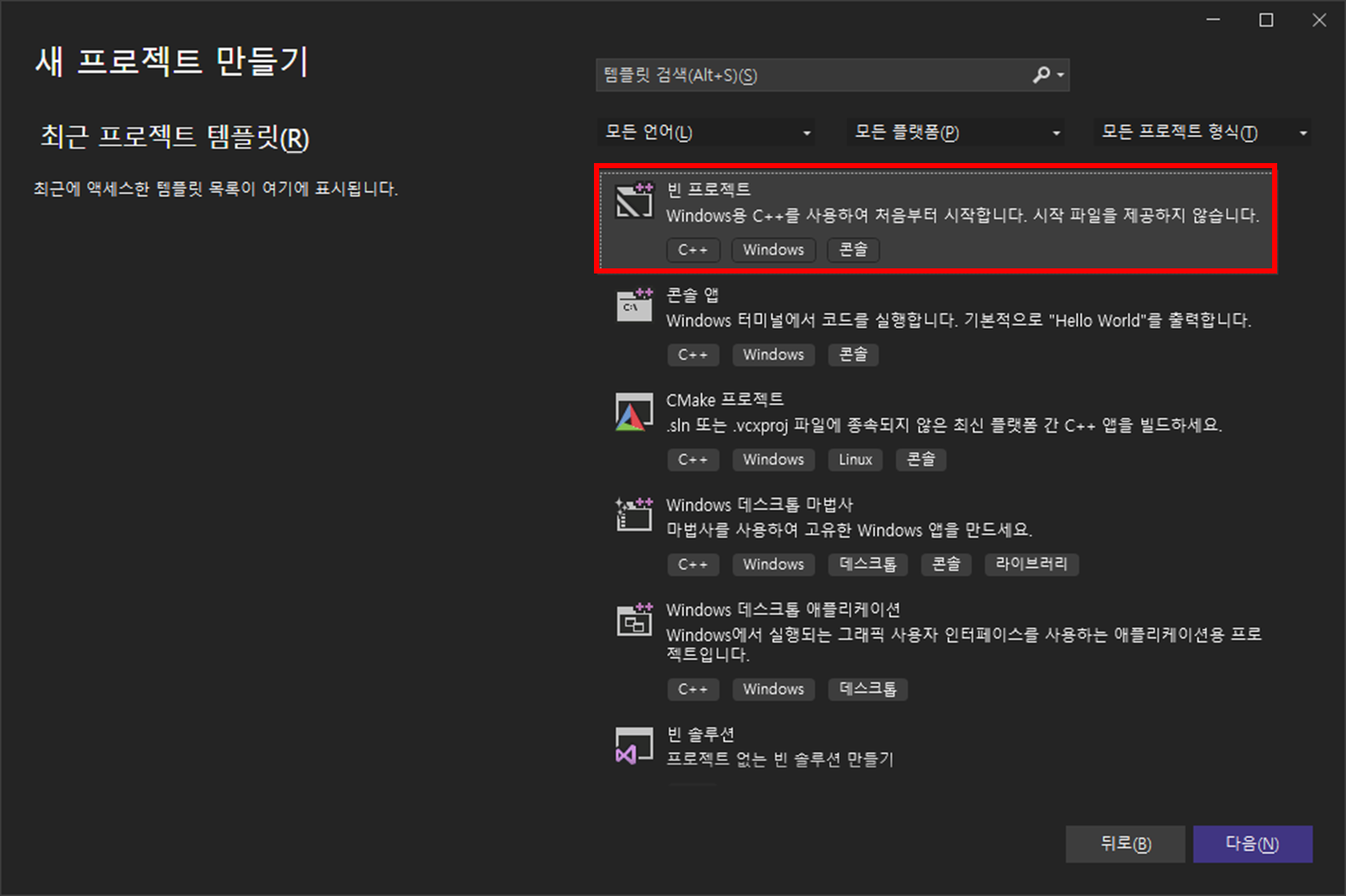
우리는 새로운 프로젝트를 만들어서 실습을 진행할 것이니 [빈 프로젝트]를 선택하고 아래 [다음] 버튼을 클릭합니다.
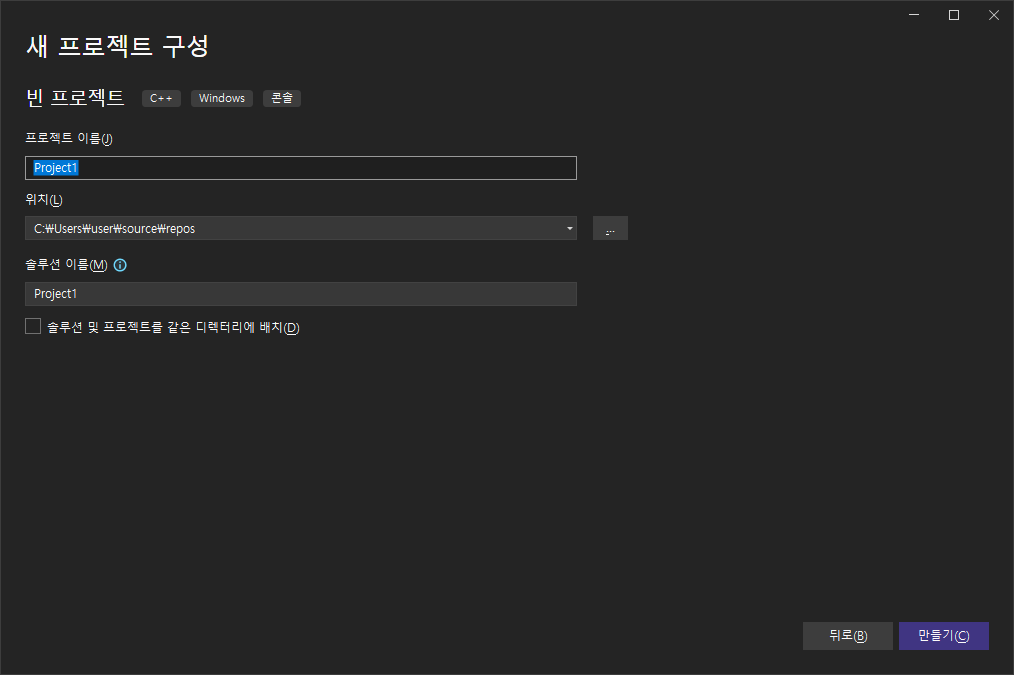
프로젝트 이름, 솔루션 이름은 test던 project던 마음대로 하시면 됩니다.
프로젝트가 저장될 위치는 기본 경로로 하셔도 되고, 별도로 폴더를 만드셔서 거기에 프로젝트를 만드셔도 됩니다.
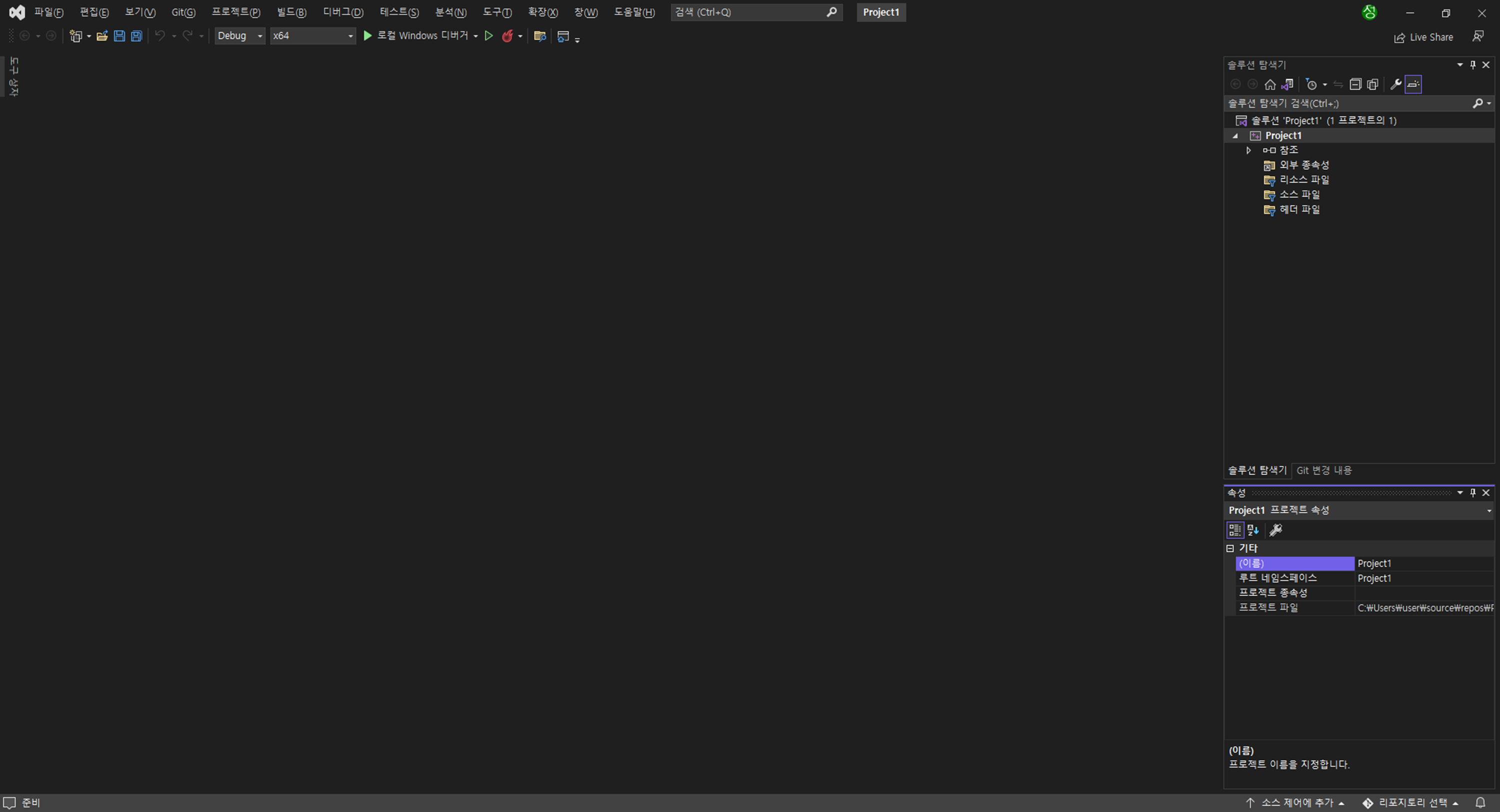
뭔가 있어보이는 화면이 등장합니다. Visual Studio는 하나의 작업 단위가 프로젝트로 만들어지기 때문에 프로젝트 안에서 여러 파일들을 관리할 수 있습니다.
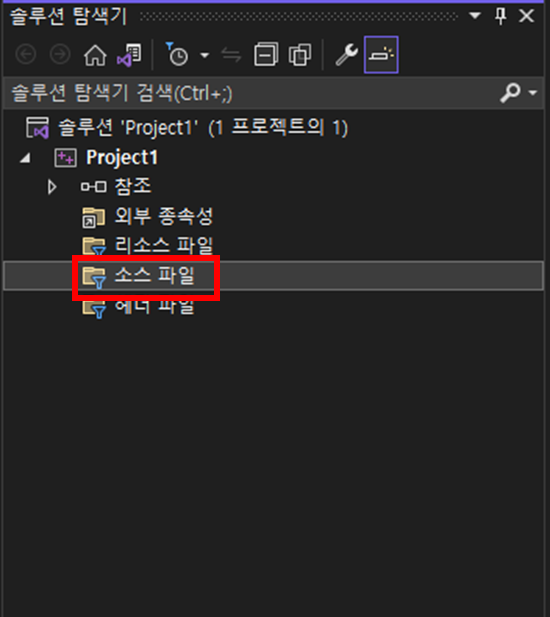
새로운 C파일을 만들기 위해 우측 솔루션 탐색기에서 [소스 파일]을 우클릭합니다.
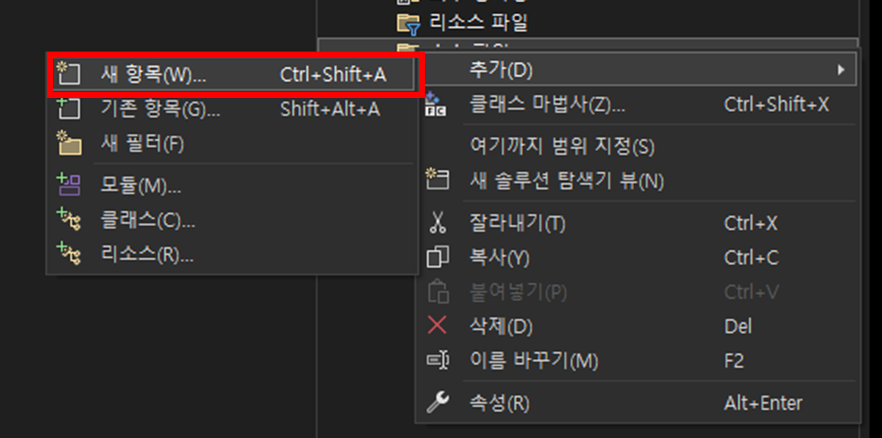
[소스 파일]을 우클릭한 후 [추가]-[새 항목]을 클릭합니다.

[새 항목]을 클릭하면 새 항목, 즉 새 파일을 추가할 수 있는 창이 나오게 됩니다. 우리는 기본적으로 선택되어 있는 C++ 파일을 선택한 후, 하단의 파일 이름에서 확장자를 .c로 바꿔줄 겁니다.
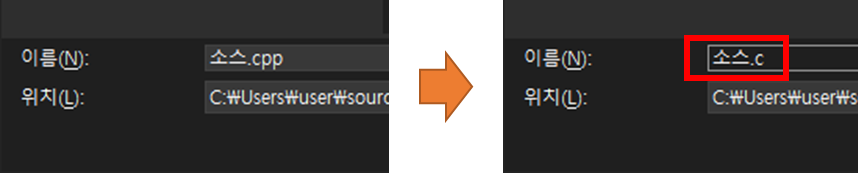
엄밀히 따지자면 .cpp 파일은 C++언어 파일이고, .c 파일은 C언어 파일입니다. C언어 표준이 지속적으로 업데이트 되면서 과거와 문법 기준이라던가 하는 것들이 많이 달라졌지만, 과거 버전에서는 아래와 같은 코드가 종종 Warning 혹은 Error가 나곤 했습니다.
//C89 표준에 의한 변수 선언
#include <stdio.h>
int main() {
int a = 10, b = 20;
printf("%d", a);
printf("%d", b);
return 0;
}
//C99 표준에 의한 변수 선언
#include <stdio.h>
int main() {
int a = 10;
printf("%d", a);
int b = 20;
printf("%d", b);
return 0;
}예전 표준이어던 C89(ANSI C, 1989년 완성된 C언어 표준)에서는 변수 선언을 무조건 { } 블록 안의 첫 번째 부분에서만 할 수 있도록 했는데(위 코드), C99(1999년 완성된 C언어 표준)에서는 변수 선언 위치를 풀어버렸기 때문에 더이상 오류가 나지 않는 문법이 되었습니다(아래 코드).
최신 표준을 따르는 컴파일러의 경우 문제가 없을 수도 있습니다. 하지만 구버전을 사용한다던가, 나중에 C를 C++처럼 쓰다가 컴파일 오류가 날 경우 어떤 부분이 문제인지 몰라 해결하지 못하는 경우도 종종 있기 때문에 가급적이면 .c 파일로 만들어줍니다. (요즘은 크게 문제가 없는것 같더라구요.)
컴파일러(Compiler)는 쉽게 말해 사용자가 작성한 코드 언어를 컴퓨터가 이해할 수 있는 언어(ex. 기계어)로 바꿔주는 소프트웨어를 말합니다. 우리는 기계어를 모르기 때문에 우리가 알 수 있는 프로그래밍 언어(ex. C, C++, Python, Java 등등)로 프로그램을 작성하고, 해당 언어를 컴퓨터가 이해할 수 있도록 바꿔주는 중간 역할을 하는 것이 컴파일러 입니다. 그리고 이런 과정을 보통 컴파일(Compile) 이라고 합니다.
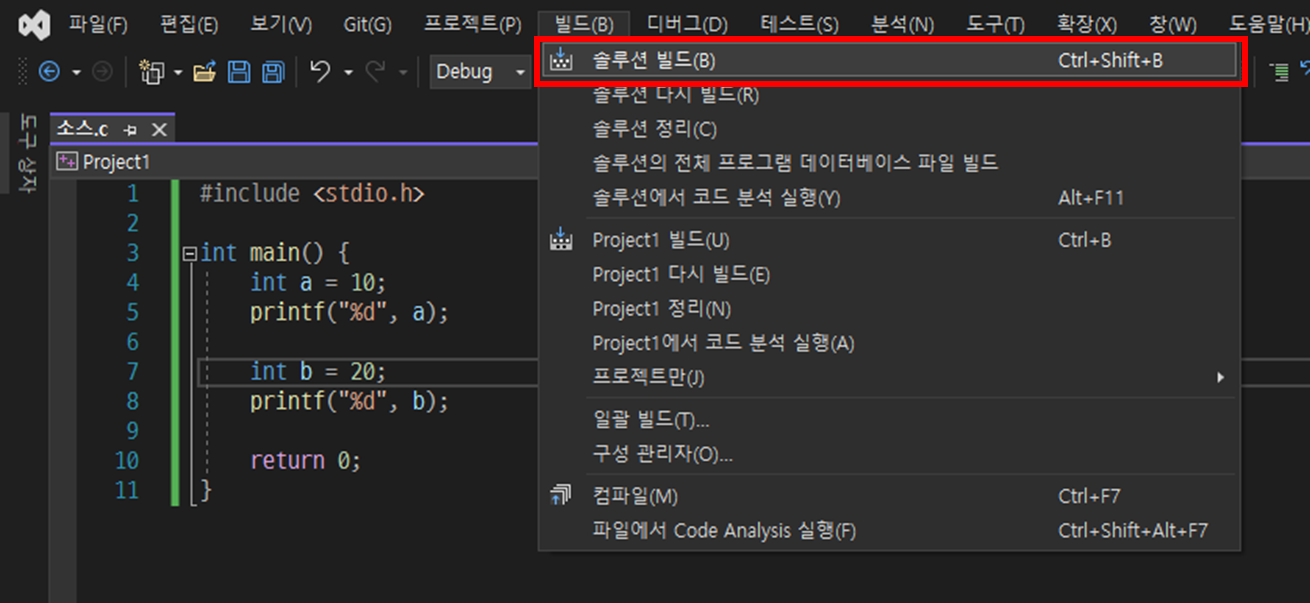
Visual Studio에서 코드를 컴파일하기 위해서는 상단 메뉴 중 [빌드]-[솔루션 빌드]를 클릭하시면 됩니다. 하단에 있는 [컴파일]을 해도 되지만 지금은 새로 만든 솔루션 탐색기에 .c 파일이 하나밖에 없기 때문에 솔루션 빌드를 해도 동일하게 컴파일이 됩니다.
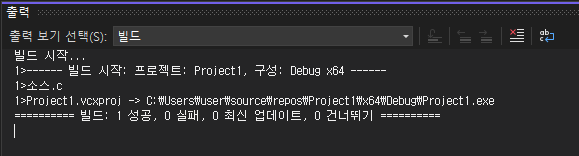
빌드가 성공 혹은 실패할 경우 하단 출력 커맨드에 결과가 출력되게 됩니다. 정상적으로 빌드가 됐다면 오류가 뜨지 않고, 문제가 있을 경우엔 어떤 부분에서 문제가 되었는지 출력되기 때문에 바로 알 수 있습니다.
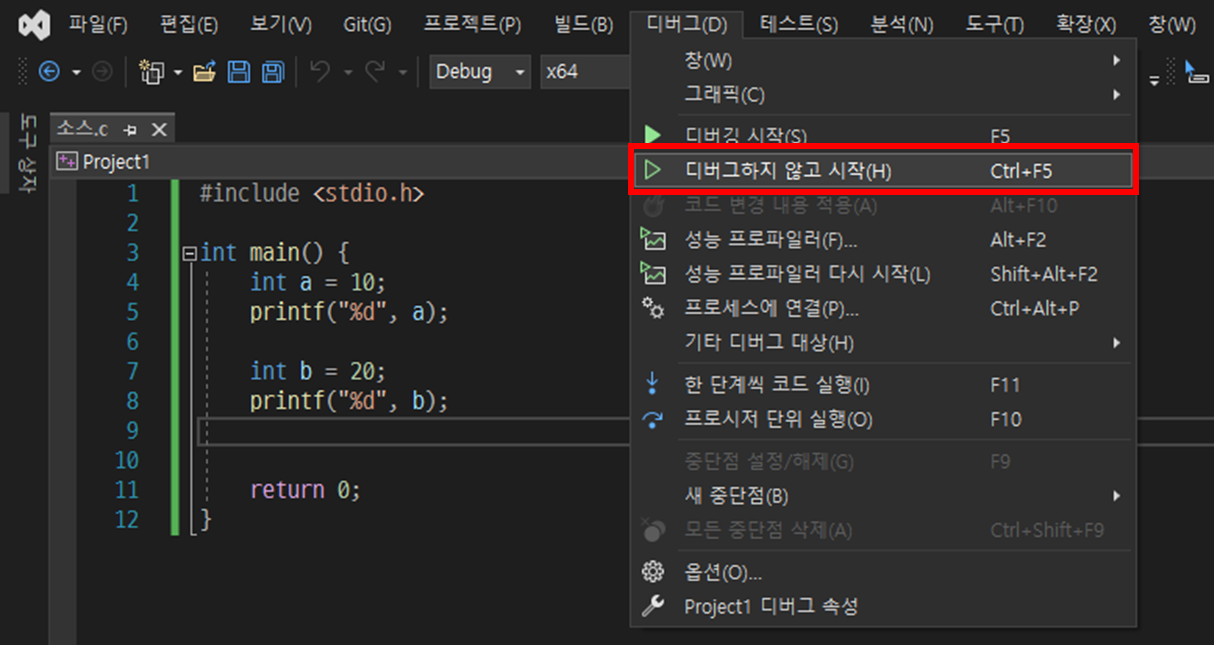
빌드가 성공했다면 프로젝트를 실행할 수 있습니다. 프로젝트를 실행하기 위해서는 상단 메뉴 중 [디버그]-[디버그하지 않고 시작]을 클릭하시면 됩니다. 사실 빌드를 안하고 바로 실행해도 소스가 수정됐을 경우 빌드를 할 것인지 경고창이 뜨기 때문에 바로 눌러도 상관은 없습니다.
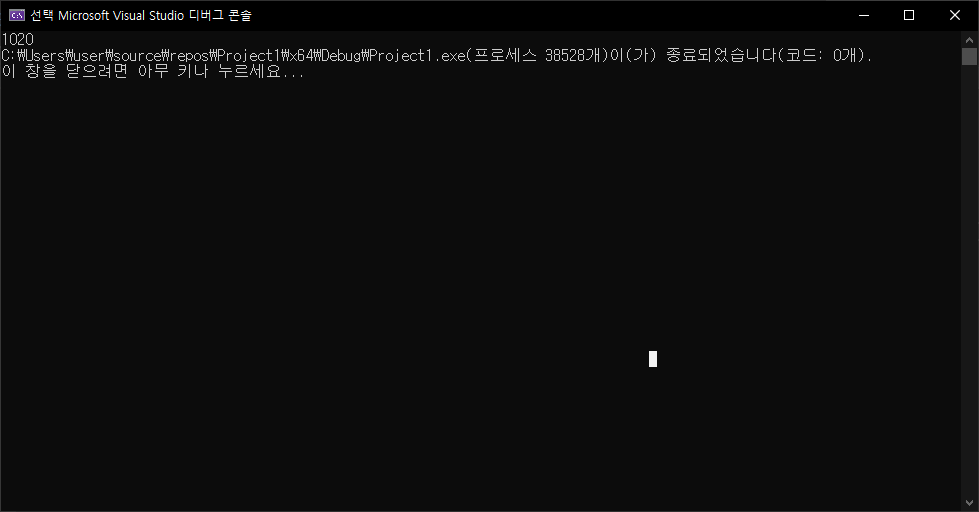
실행이 정상적으로 완료되면 명령 프롬포트 창이 실행되면서 프로그램 실행 결과가 출력되게 됩니다. 아무 키나 한번 더 누를 경우 명령 프롬포트 창이 종료됩니다.
Visual Studio를 조금 더 라이트하게 쓰고 싶으신 분들은 Visual Studio Code를 사용하시면 됩니다. Visual Studio와는 다르게 기본적으론 텍스트 편집기 기능을 하기 때문에 C/C++ 확장 기능을 설치해야 하지만, C/C++ 이외에도 수많은 언어를 비롯한 플러그인을 지원하기 때문에 범용적으로 사용하기 훨씬 편리합니다.
다운로드 주소 : https://code.visualstudio.com/
Visual Studio Code - Code Editing. Redefined
Visual Studio Code is a code editor redefined and optimized for building and debugging modern web and cloud applications. Visual Studio Code is free and available on your favorite platform - Linux, macOS, and Windows.
code.visualstudio.com
2. Dev-C++

Dev-C++은 GNU 라이선스로 보급되는 사용이 자유로운 C/C++ 통합 개발 환경으로, 리눅스에서 사용되는 컴파일러인 gcc를 기반으로 하는 오픈 소스 자유 컴파일러 MinGW를 기반으로 합니다.
무슨 얘긴지 모르겠다면, 그냥 무료로 쓸 수 있는 가벼운 C/C++ 개발 도구라고 생각하시면 됩니다. 현재 소프트웨어 업데이트는 개발사가 개발을 중단한 상태이지만 아직까지도 많은 학교에서는 가볍고 쓰기 쉽단 이유로 애용되고 있습니다. 단, 윈도우 전용 프로그램이기 때문에 다른 운영체제를 쓰시는 분들은 참고하셔야 합니다.
다운로드 링크 : https://sourceforge.net/projects/orwelldevcpp/
Dev-C++
Download Dev-C++ for free. A free, portable, fast and simple C/C++ IDE. A new and improved fork of Bloodshed Dev-C++
sourceforge.net
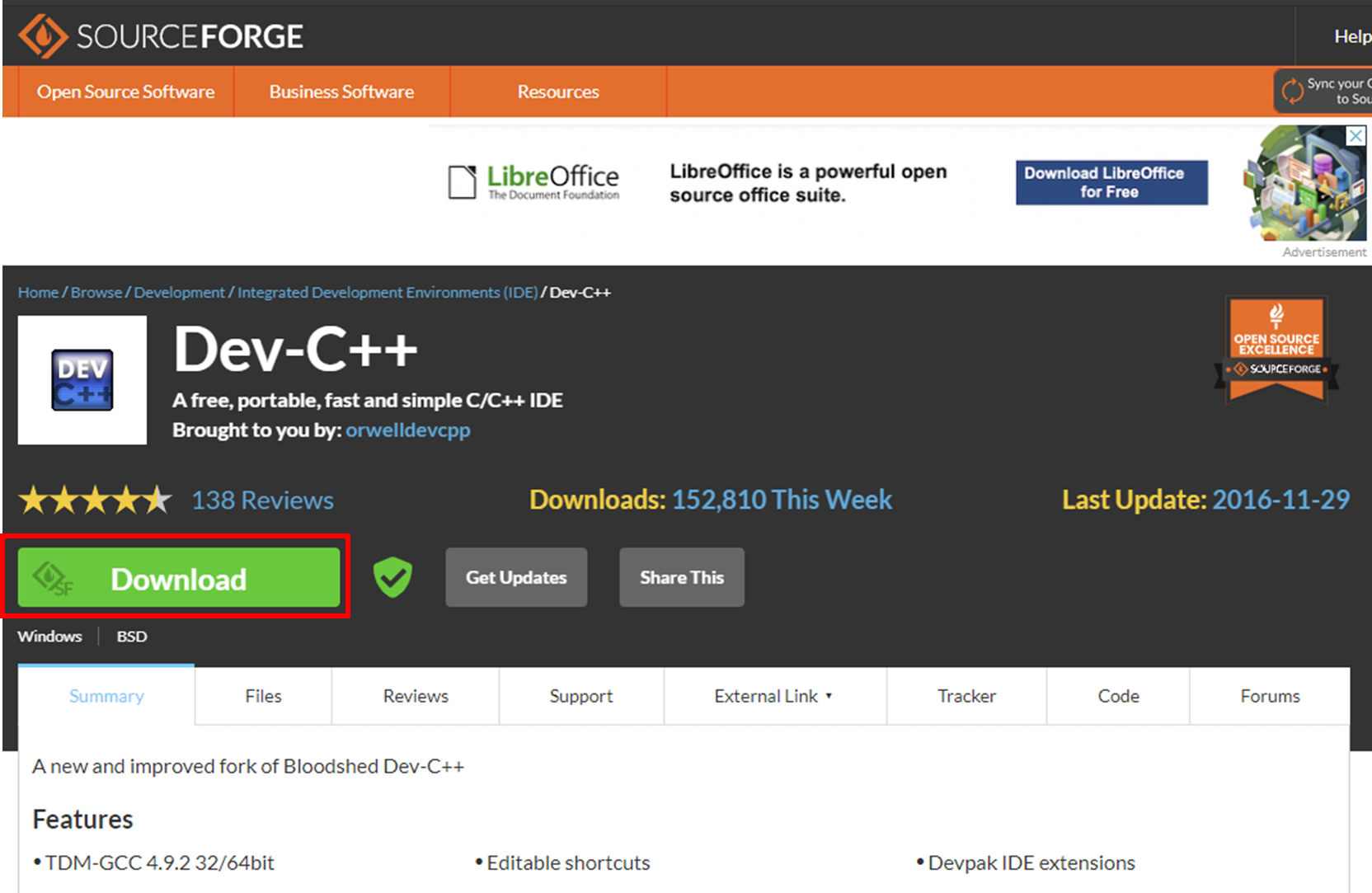
첨부해드린 링크를 타고 들어가서 초록색 [Download] 버튼을 누르시면 설치 파일을 받을 수 있습니다.
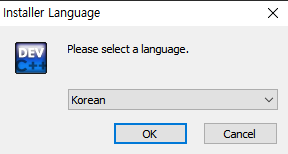
Dev-C++ 설치파일을 실행하면 언어 설정이 나오는데, 다행히도 한국어를 지원하기 때문에 기본 설정되어있는 그대로 [OK] 버튼을 클릭합니다.
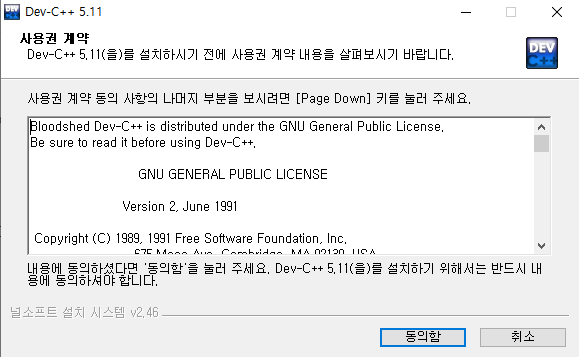
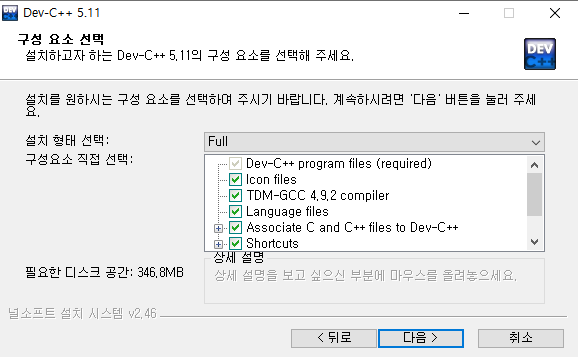
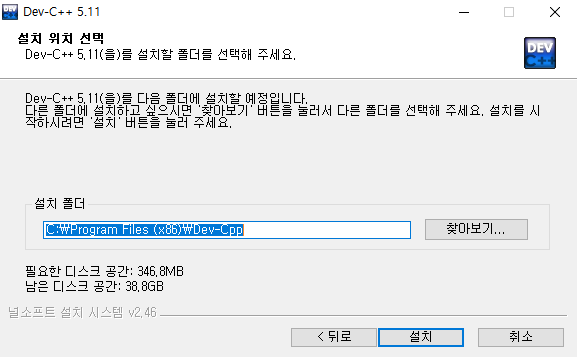
Dev-C++ 설치 과정에서는 별도로 설정할 옵션이 없기 때문에 그대로 [다음 >] 버튼을 눌러서 설치하면 됩니다. 설치 용량은 약 350MB 정도로, 약 8.66GB가 필요한 Visual Studio 2022에 비하면 양반이기 때문에 라이트하게 쓰실 경우는 Dev-C++(아니면 Visual Studio Code)을 설치하시면 됩니다.
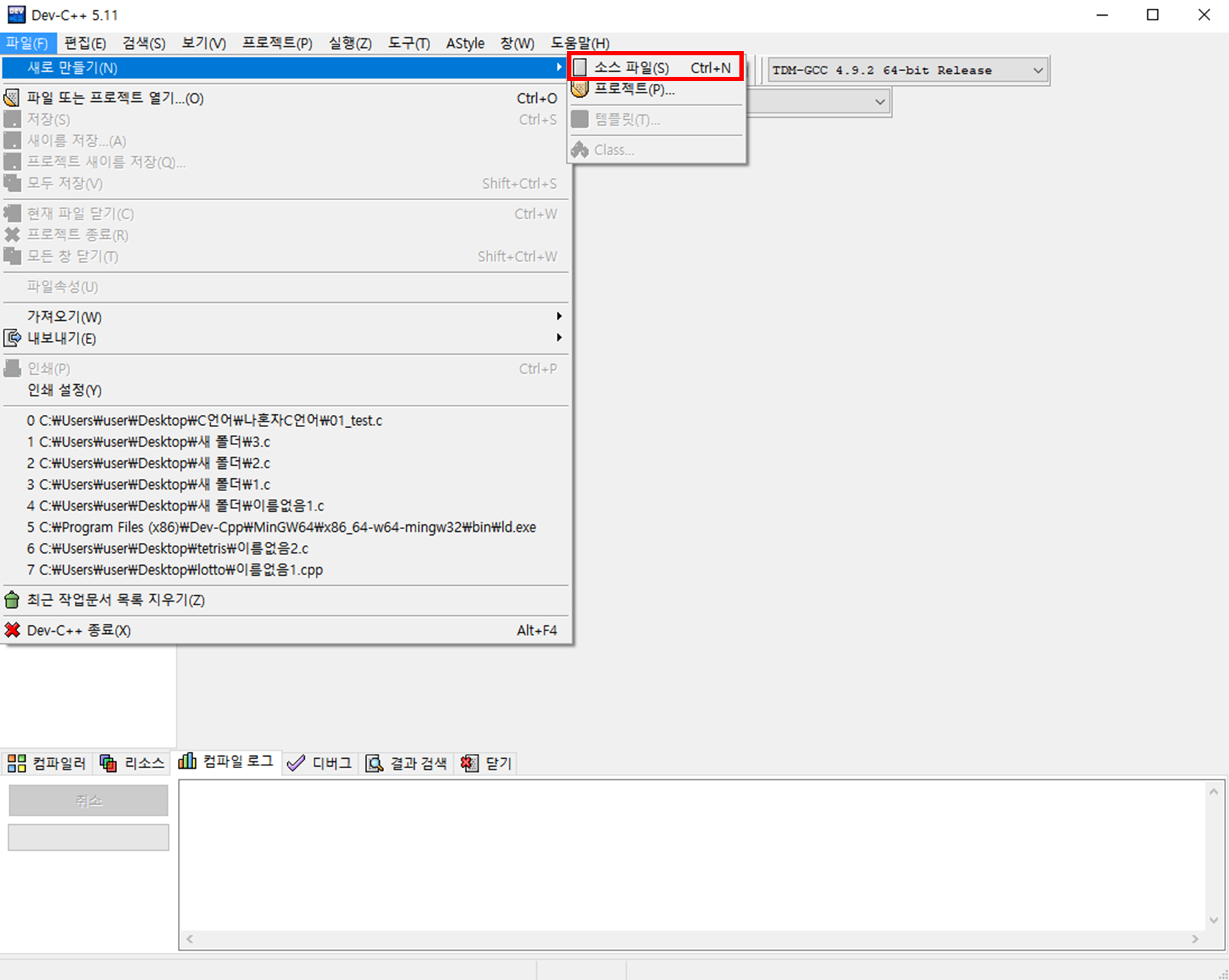
Dev-C++ 설치가 완료되면 프로그램을 실행합니다. 상단 메뉴 중 [파일]-[새로 만들기]-[소스 파일]을 클릭하여 코드를 작성할 새로운 파일을 생성합니다.
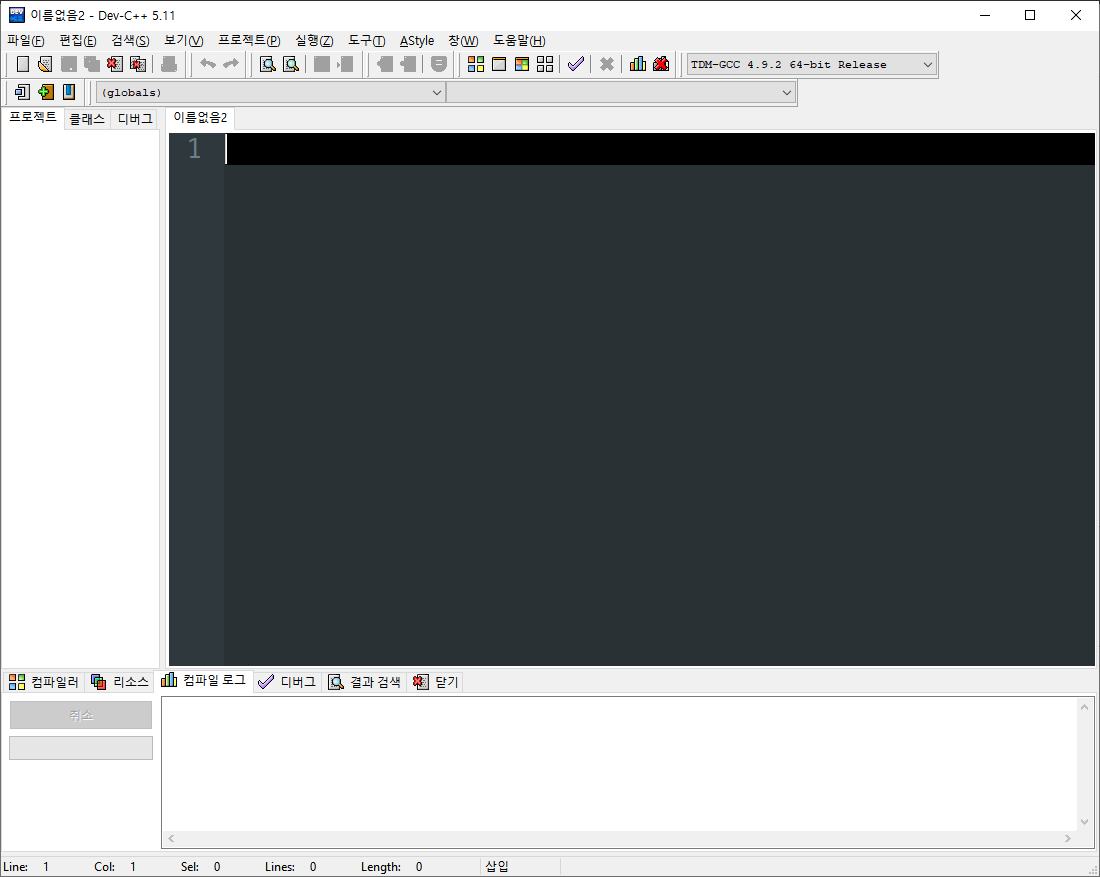
소스 파일이 생성되면 코드를 작성할 수 있는 입력창이 나타나게 되고, 저장을 하면 이 소스 파일의 형식을 지정할 수 있습니다.
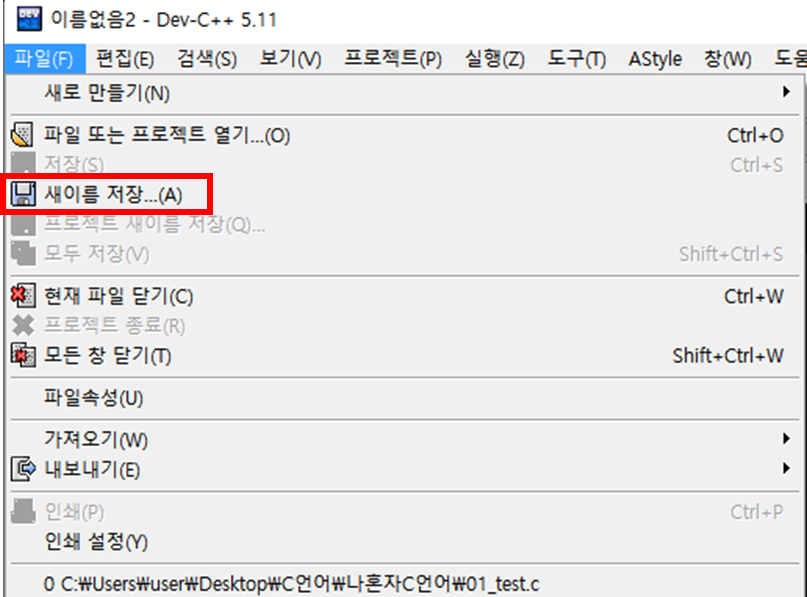
소스 파일을 저장하기 위해서는 상단 메뉴 중 [파일]-[새이름 저장]을 클릭하시면 됩니다.
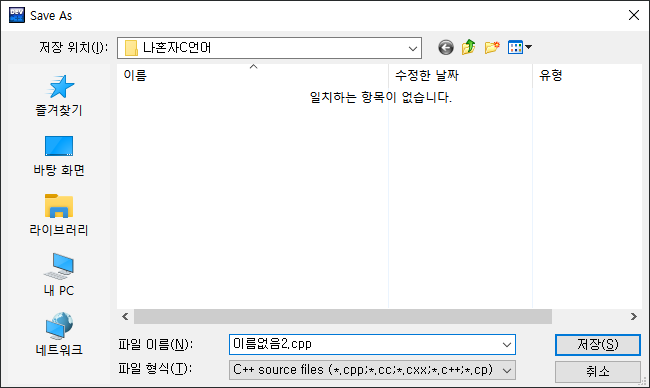
저장 시 기본 설정은 .cpp로 되어있으며, Visual Studio와 마찬가지로 저장할 때 확장자를 .c로 저장하면 됩니다.

소스 파일을 컴파일하기 위해서는 상단 메뉴 중 [실행] 메뉴를 클릭하고 [컴파일] 혹은 [컴파일 후 실행]을 클릭하면 됩니다.
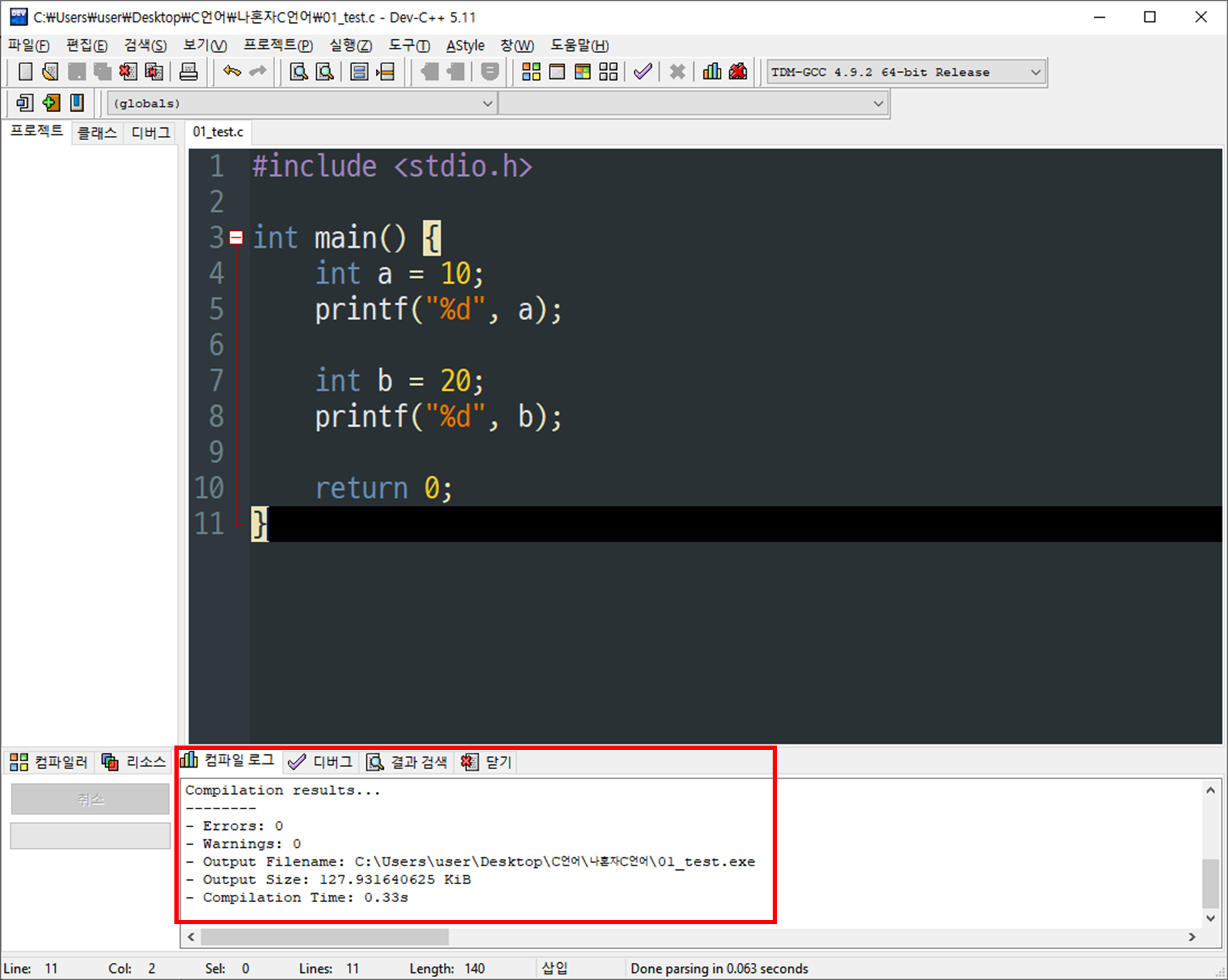
[컴파일]은 프로그램을 컴파일만 하는 것이라서 컴파일 후에는 [실행] 메뉴-[실행]을 클릭하여 프로그램을 실행해야 하고, [컴파일 후 실행]을 할 경우엔 컴파일에서 문제가 발생하지 않는다면 프로그램을 바로 실행하게 됩니다.
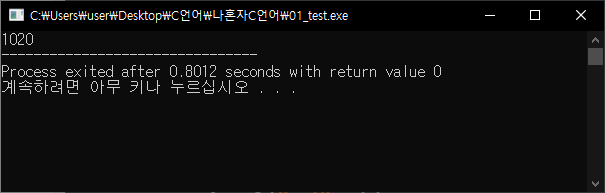
프로그램을 실행하게 되면 Visual Studio와 마찬가지로 명령 프롬포트 창이 실행되며 프로그램 실행 결과가 출력되게 됩니다.
3. replit
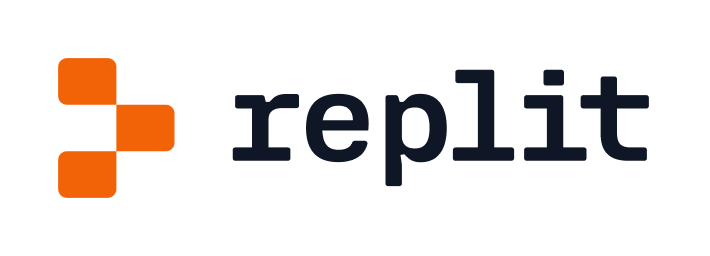
리플릿(Replit)은 사용자들이 브라우저를 사용하여 온라인에서 사용할 수 있는 코드 작성 사이트입니다. C언어의 경우엔 리눅스용 컴파일러인 gcc를 지원하며, 코드를 다른 사용자와 공유하여 함께 작성하는 것도 가능합니다. 프로그램을 설치할 필요가 없고 인터넷에 접속된 환경이라면 어디서든 코드 작성, 편집, 공유 등이 가능하기 때문에 편리한 점이 있습니다.
사이트 링크 : https://replit.com/
Replit: the collaborative browser based IDE
Run code live in your browser. Write and run code in 50+ languages online with Replit, a powerful IDE, compiler, & interpreter.
replit.com

다른 온라인 컴파일러 사이트도 많이 있지만 리플릿이 가지는 장점 중 하나는 50여개 이상의 많은 언어를 지원하고 있고, 코드를 다른 사용자와 협업하여 작성할 수 있다는 점입니다.
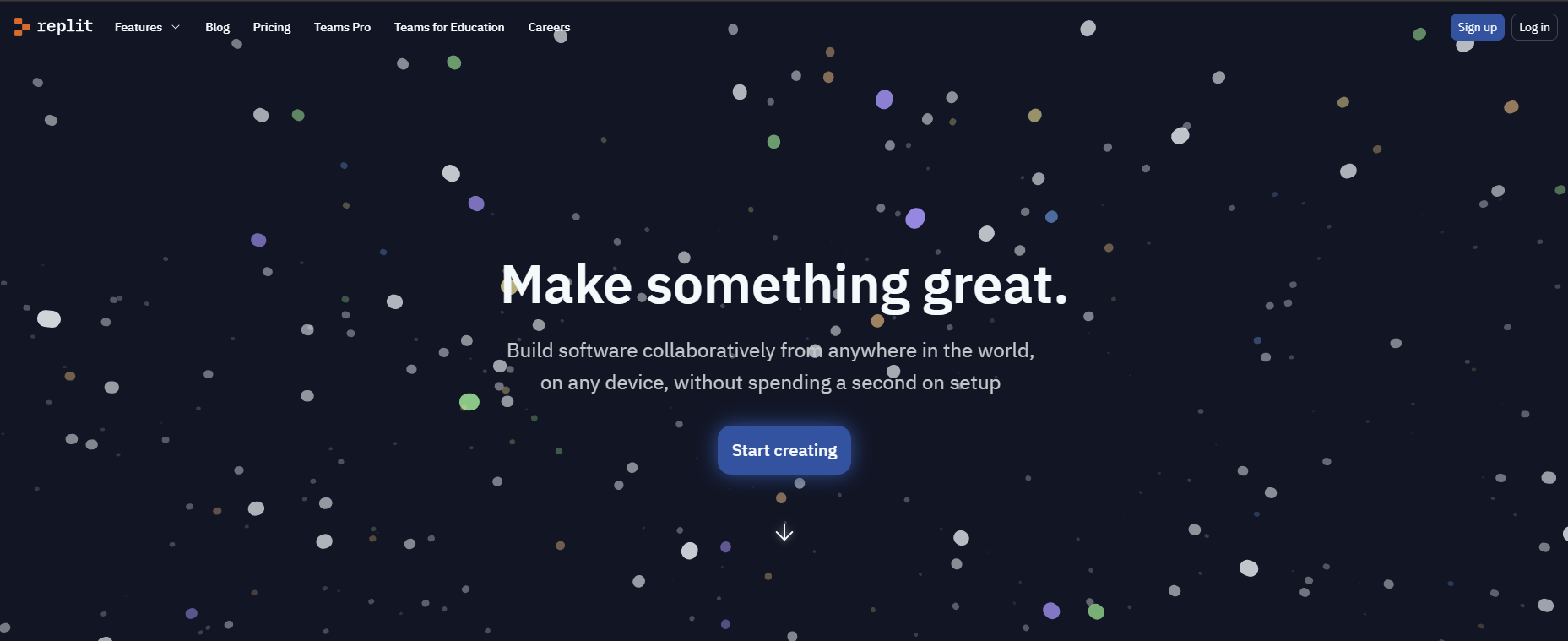
사이트에 접속하신 후 중간의 [Start creating]이나 우측 상단의 [Sign up]을 클릭하시면 회원가입을 할 수 있습니다.
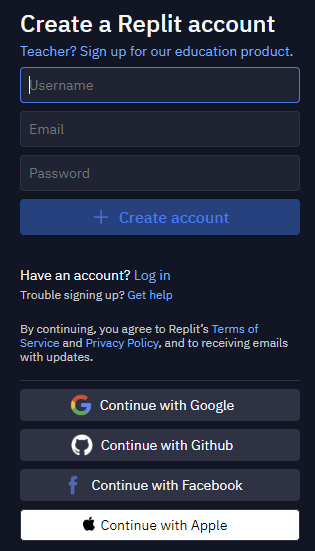
일반 계정 이외에도 소셜 계정 가입 및 로그인도 지원하고 있어 편리하게 접속할 수 있습니다. 회원가입 시에는 이메일 인증이 필요하며, 인증 절차를 거치면 바로 로그인할 수 있습니다.
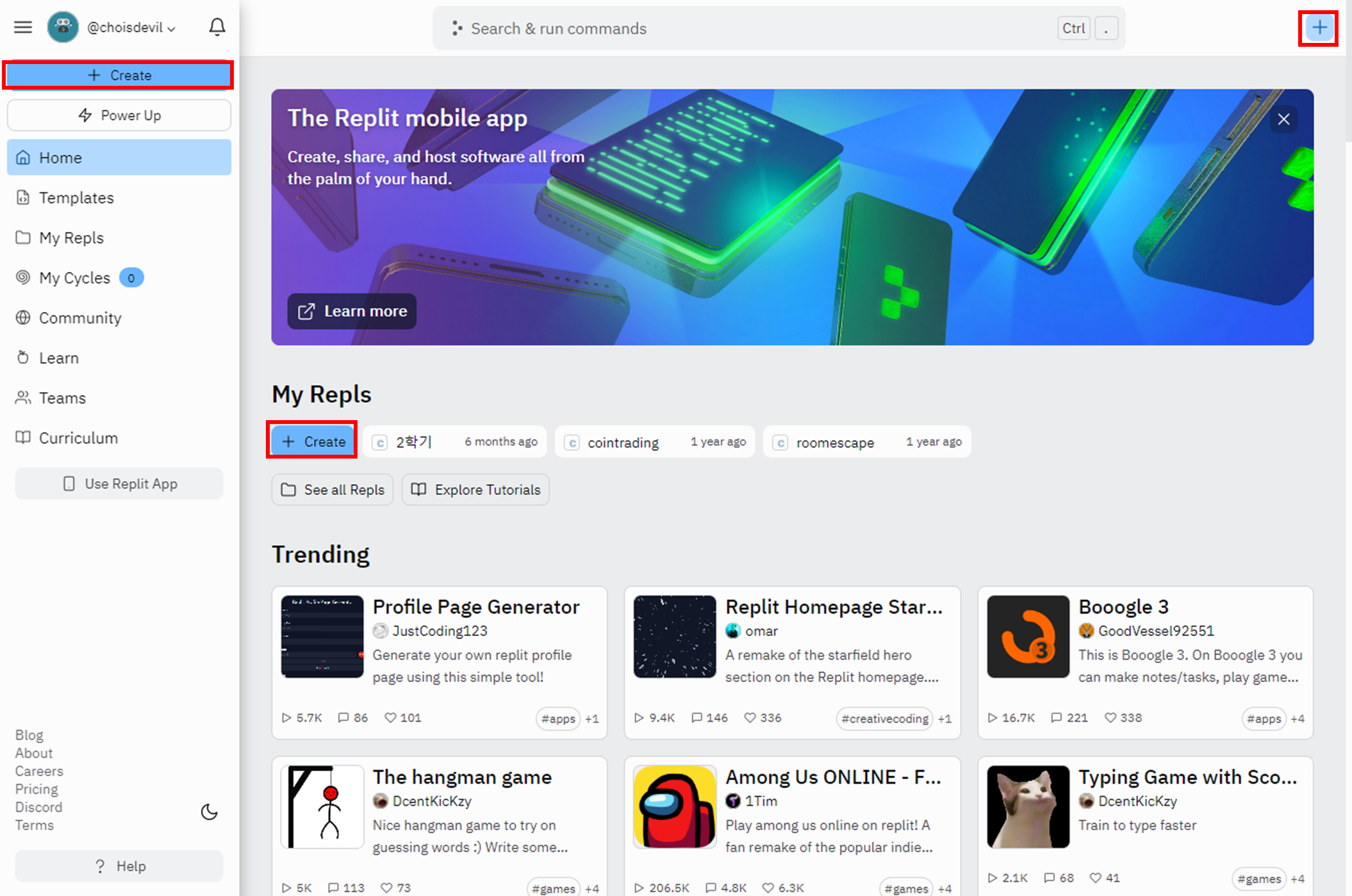
리플릿에 로그인한 후 [+ Create] 버튼이나 우측 상단의 [+] 버튼을 누르면 새로운 리플(프로젝트)을 만들 수 있습니다.
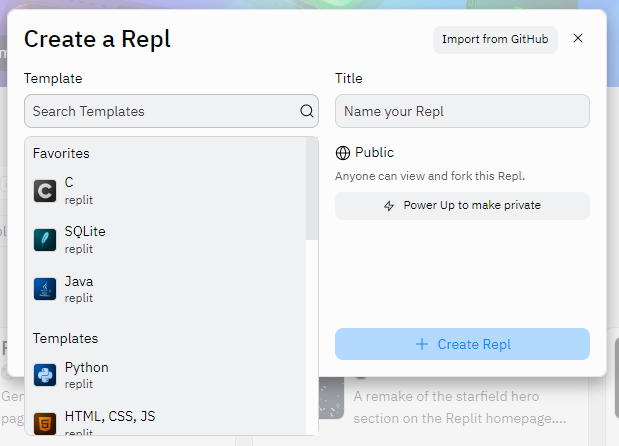
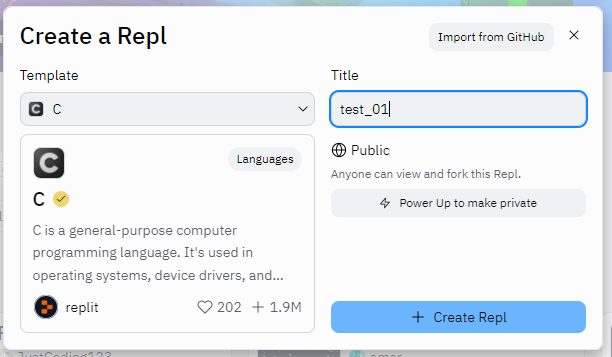
원하는 프로그래밍 언어를 템플릿 목록에서 선택할 수도 있고, 직접 이름을 검색하는 것도 가능합니다. C를 선택한 후 우측 Title에 프로젝트 이름을 입력한 후 [+ Create Repl] 버튼을 클릭하면 새로운 프로젝트를 생성하게 됩니다.
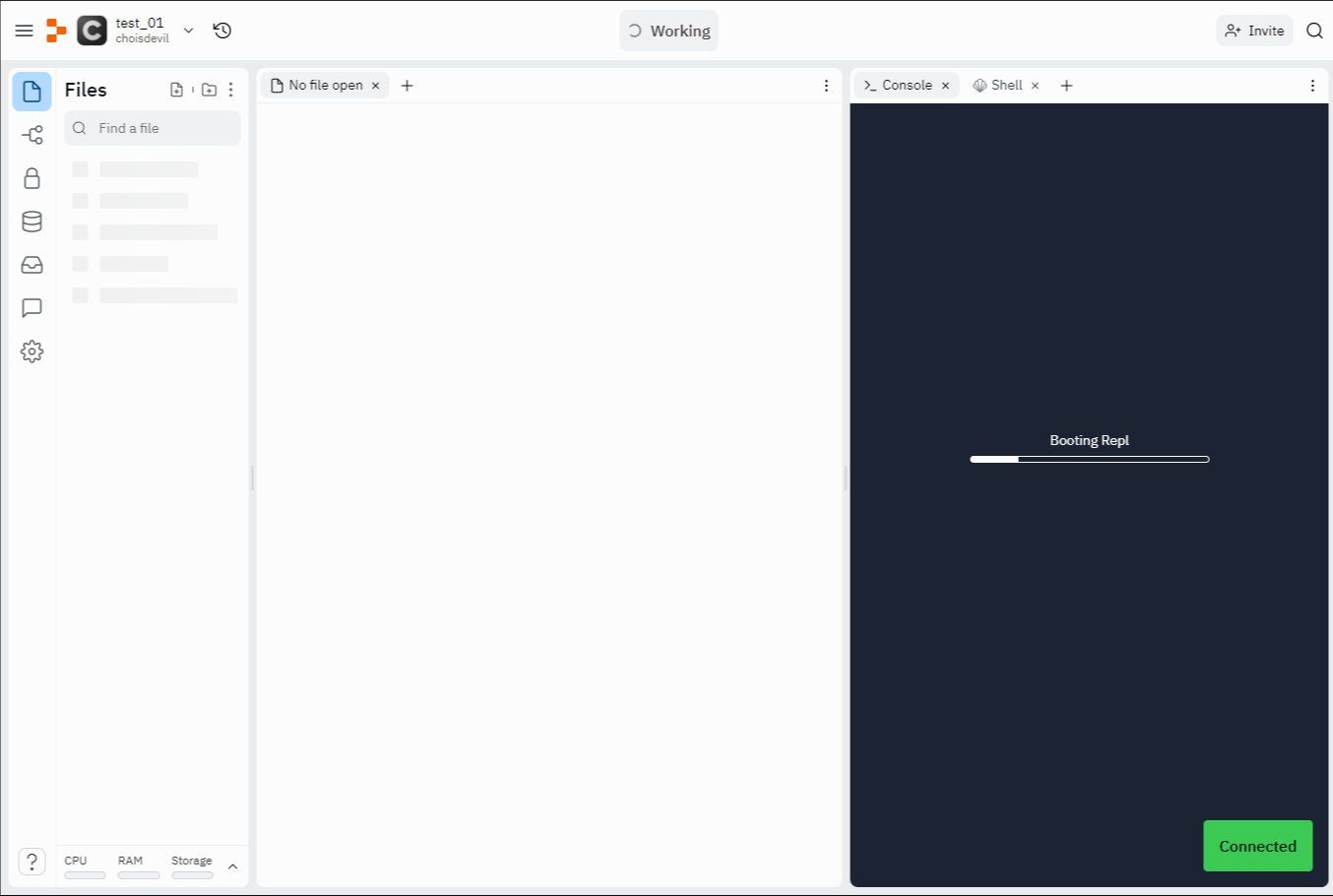
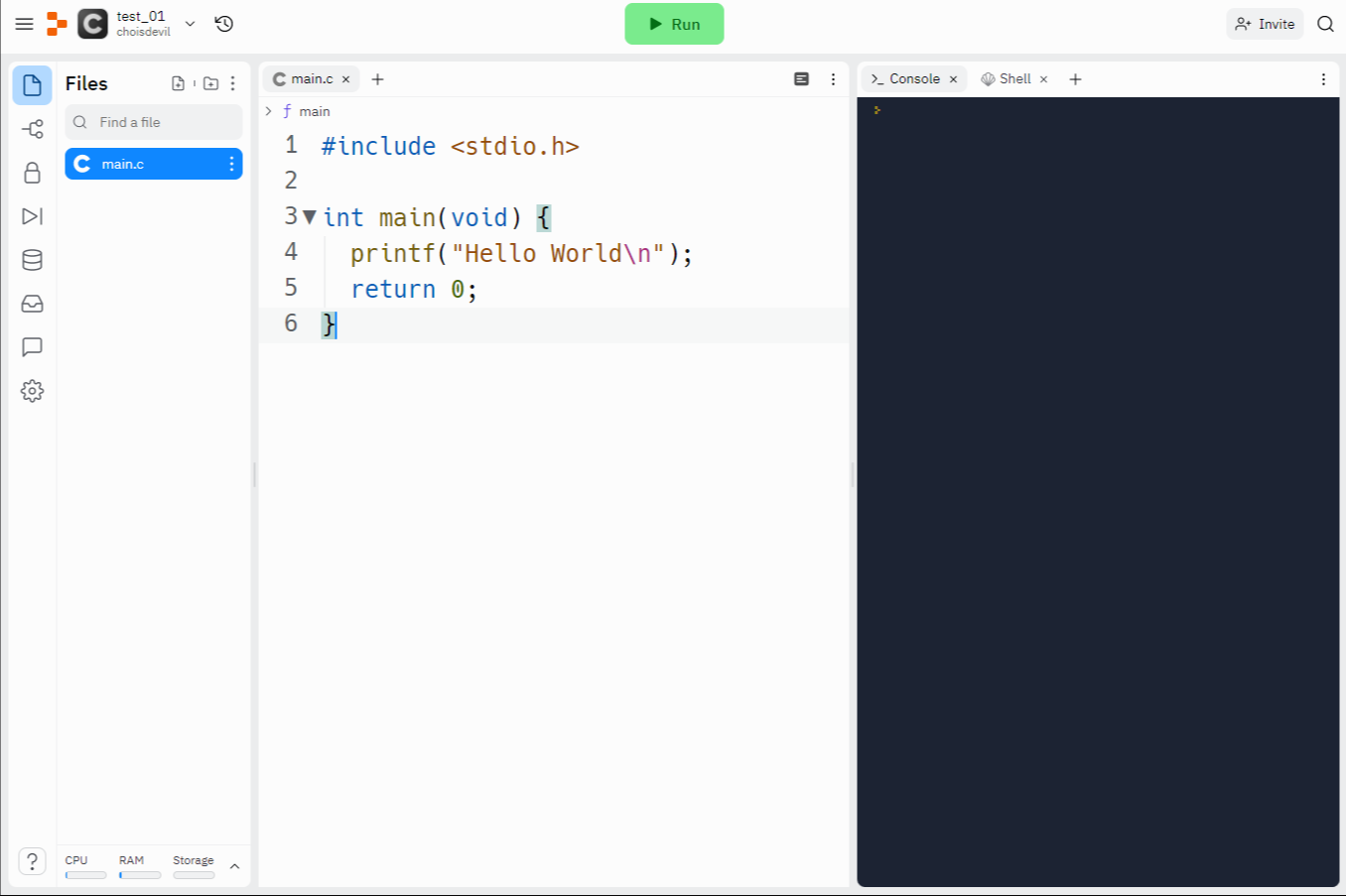
중앙 부분을 보면 main.c 파일이 생성되며 모든 프로그래밍 언어의 국룰(?)이 그렇듯이 시작은 Hello World로 초기화되어 있습니다. #include로 시작하는 부분에서 코드를 지우고 원하는 코드를 입력하거나 편집하면 됩니다. Visual Studio나 Dev-C++처럼 컴파일을 할 필요는 없이 프로그램을 실행하려면 상단 중앙의 초록색 [▶ Run] 버튼을 누르면 입력한 코드를 실행할 수 있습니다.
(참고로 우측 상단의 [Invite] 버튼을 클릭하면 해당 소스를 다른 사람이 편집할 수 있도록 초대할 수 있습니다.)
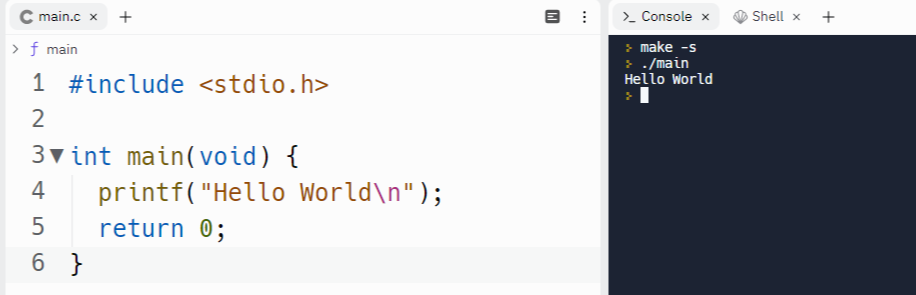
실행된 코드는 우측에 실행 결과가 출력되며, 만약 키보드로 입력받아야 하는 값이 있을 경우 우측에 입력하게 되면 그에 대한 실행 결과가 출력되게 됩니다.
이상으로 첫번째 시간이었던 프로그램 설치에 대해 알아보았습니다.
저는 앞으로 진행할 강의에서 보시는 분들이 쉽게 설치해서 사용할 수 있도록 Dev-C++을 사용해서 진행하려 합니다. Visual Studio는 용량이 너무 크기도 하고, 프로젝트 규모가 크지 않은 라이트한 경우에는 Dev-C++에서도 충분히 개발할 수 있기 때문입니다. 향후 좀더 큰 규모의 프로젝트를 강의하게 될 경우에는 별도로 Visual Studio로 진행하도록 하겠습니다.
이외에도 각 프로그램별 자세한 실행 방법이나 다른 프로그램을 사용할 경우엔 검색하면 정보가 많이 나오기 때문에 참고하셔서 사용하시면 됩니다.
다음 강의 : 01. 기본 구조
2022.10.26 - [나 혼자 C언어/C언어 기초] - 만들면서 배우는 나 혼자 C언어 : 01. 기본 구조
만들면서 배우는 나 혼자 C언어 : 01. 입출력
안녕하세요. 동글쌤 입니다. 프로그램 설치 후 C언어와 관련하여 처음 배울 것은 기본 구조 입니다. C언어와 관련된 많은 블로거들이 Hello World부터 찍는 입출력 함수부터 시작하는 경우가 많은데
choisdevil.tistory.com
'강의 > 나 혼자 C언어 : 기초' 카테고리의 다른 글
| 만들면서 배우는 나 혼자 C언어 : 05. 기초 활용 - 전투 시스템 만들기 (0) | 2022.12.08 |
|---|---|
| 만들면서 배우는 나 혼자 C언어 : 04. 반복문 (0) | 2022.11.15 |
| 만들면서 배우는 나 혼자 C언어 : 03. 조건문 (0) | 2022.11.08 |
| 만들면서 배우는 나 혼자 C언어 : 02. 입출력 함수, 자료형과 변수 (0) | 2022.10.28 |
| 만들면서 배우는 나 혼자 C언어 : 01. 기본 구조 (2) | 2022.10.26 |




댓글