안녕하세요. 동글쌤 입니다.
장모님 댁의 창고에서 약 4년정도 묵혀져있던 레이저 프린터 복합기를 가져와서 다시 살려봤습니다. 그당시 비싼 돈을 주고 샀는데 그냥 버릴려니 너무 아깝더라구요.

1. DocuPrint CM215fw 프린터 사양
후지제록스 DocuPrint CM215fw 프린터의 사양을 확인하기 위해 후지제록스 사이트에서 제품명을 검색해봤지만 나오지 않았습니다.
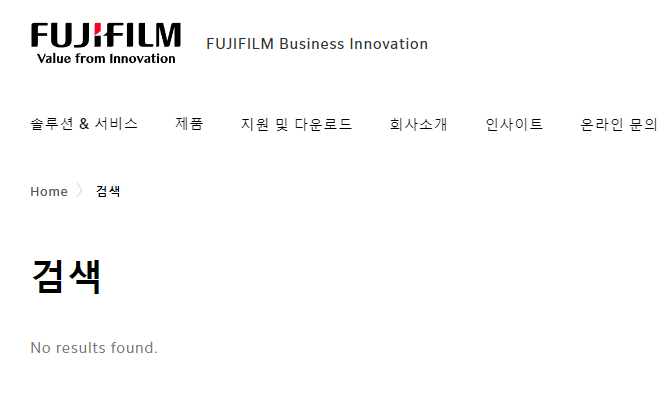
구글링을 통해 다나와 사이트에서 제품 사양에 대해 찾을 수 있었습니다. 제품등록일이 무려 2013년 11월로, 오늘 기준으로 하면 출시된지 10년이 지난 프린터입니다.
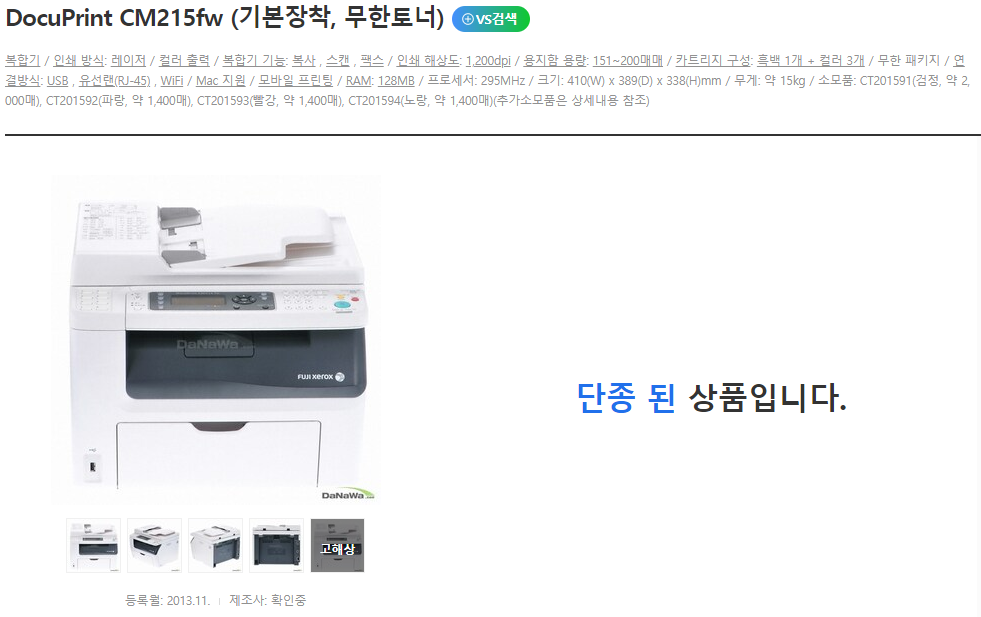
후지제록스 DocuPrint CM215fw 프린터는 레이저 컬러 복합기로 인쇄, 복사, 스캔, 팩스가 가능하며 인쇄 해상도는 1,200dpi, 용지함 용량은 151~200매 입니다. 흑백(K) 1개+컬러(CMY) 3개 카트리지로 구성되어 있으며, 검정은 약 2,000매, 컬러는 약 1,400매 인쇄가 가능합니다. 연결 방식은 USB, 유선랜(RJ-45), WiFi 연결이 가능한데, 모델명 뒤에 f는 팩스 지원, w는 와이파이 지원을 의미합니다. 무게는 약 15kg로 꽤 무거운 편입니다.
2. 프린터 드라이버 다운로드
10년 넘은 모델이라 드라이버도 다운로드가 안되면 어쩌나 했습니다. 일부 블로그에선 한글 드라이버가 없다고 일본 사이트까지 찾아보던데, 다행히도 후지제록스 공식 사이트에서 CM215fw 프린터의 한글 드라이버를 제공하고 있습니다.
링크 : https://support-fb.fujifilm.com/setupDriverForm.do?ctry_code=KR&lang_code=ko&d_lang=ko&pid=DPCM215fw
World Wide
support-fb.fujifilm.com
용량이 커서 블로그에는 파일 업로드가 되지 않기 때문에 위 링크를 들어가서 다운로드 받으시면 됩니다. 자신의 컴퓨터에 맞는 운영체제를 선택한 후 우측에 있는 초록색 다운로드 버튼을 누르면 됩니다.
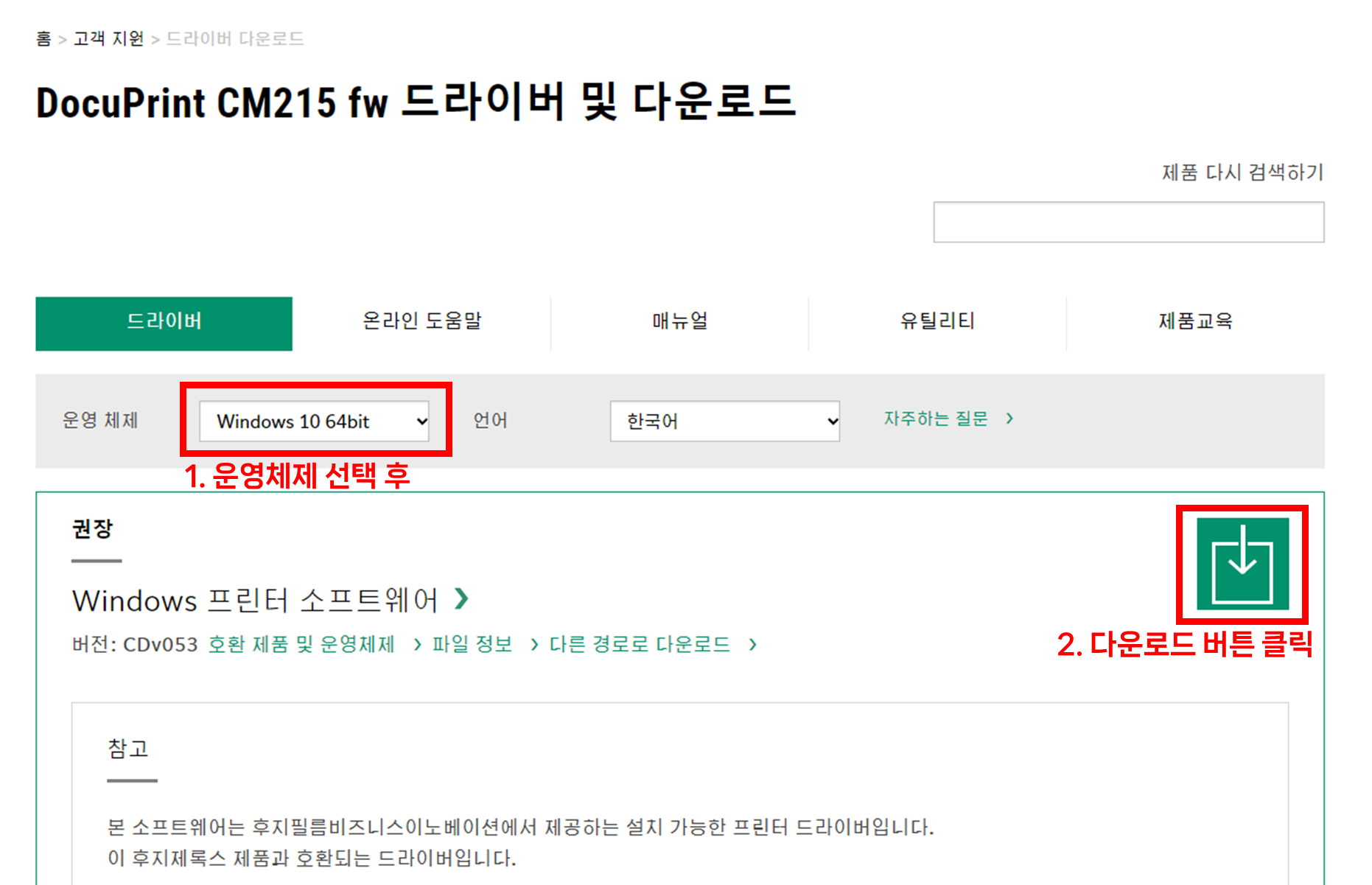
3. 프린터 설치 방법
1) USB 연결
USB 연결 선이 있으면 컴퓨터와 프린터를 USB로 연결한 후 드라이버를 설치하면 됩니다.
다운로드받은 드라이버를 실행한 후 [프린터 및 소프트웨어 설치] 버튼을 누릅니다.

사용권 계약에 동의하고 [다음] 버튼을 누릅니다.

USB 연결이 되어 있으면 연결 방법 선택에서 [USB]를 선택합니다.
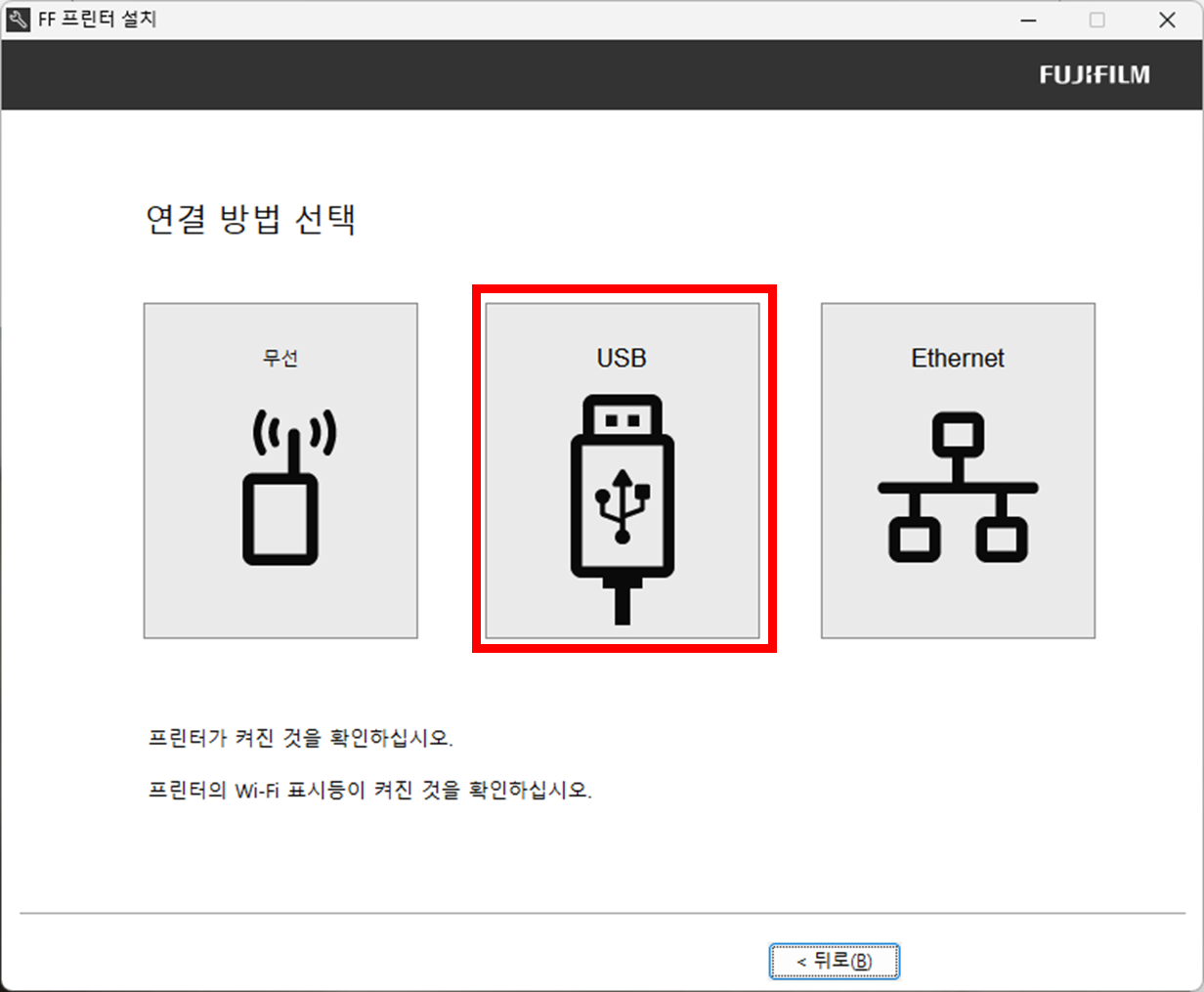
이후에는 자동으로 설치가 진행되니 참고하시면 됩니다. 저같은 경우엔 USB 케이블을 찾을 수 없어서 무선 연결로 진행했습니다.
2) 무선 연결(WPS 이용)
다행히도 DocuPrint CM215fw는 무선 연결을 지원하는 모델이라 저는 프린터를 무선으로 연결해보겠습니다.
우선 공유기와 프린터를 WPS를 통해 연결합니다. 프린터의 상태창 옆에 보면 [WPS] 버튼이 있습니다. 이 버튼을 2초간 누르면 위에 있는 Wi-Fi 버튼이 깜빡이면서 2분 안에 공유기의 WPS 연결 버튼을 누르라고 나옵니다.

대부분의 공유기에서는 WPS 버튼을 따로 제공하는데, CM215fw 프린터의 WPS를 활성화한 상태에서 공유기의 WPS 버튼을 눌러주면 손쉽게 무선망에 프린터를 등록할 수 있습니다.
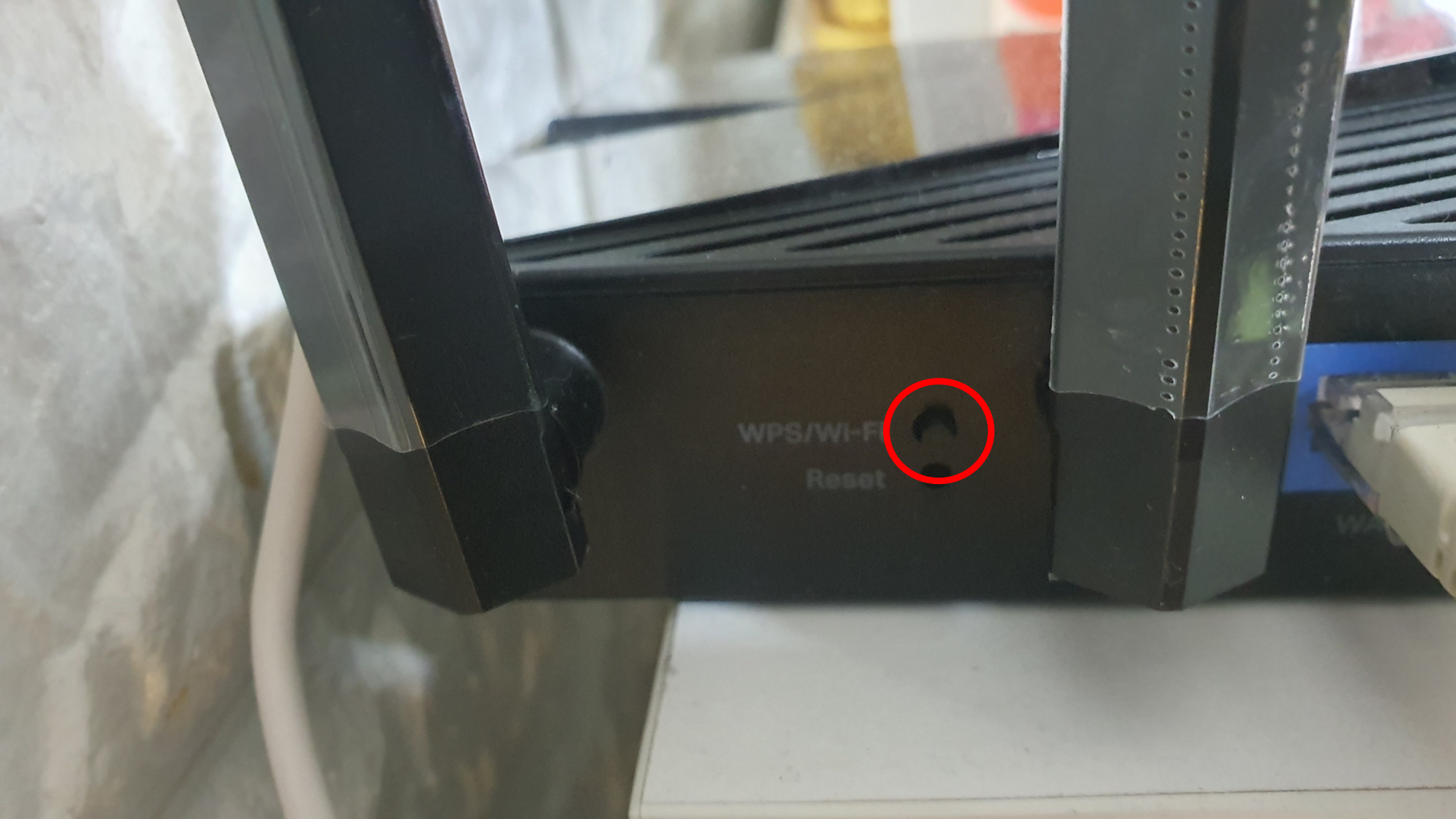
이후 프린터 드라이버를 실행하고 USB 연결때와 마찬가지로 [프린터 및 소프트웨어 설치] 버튼을 누르고, 사용권 계약에 동의합니다.
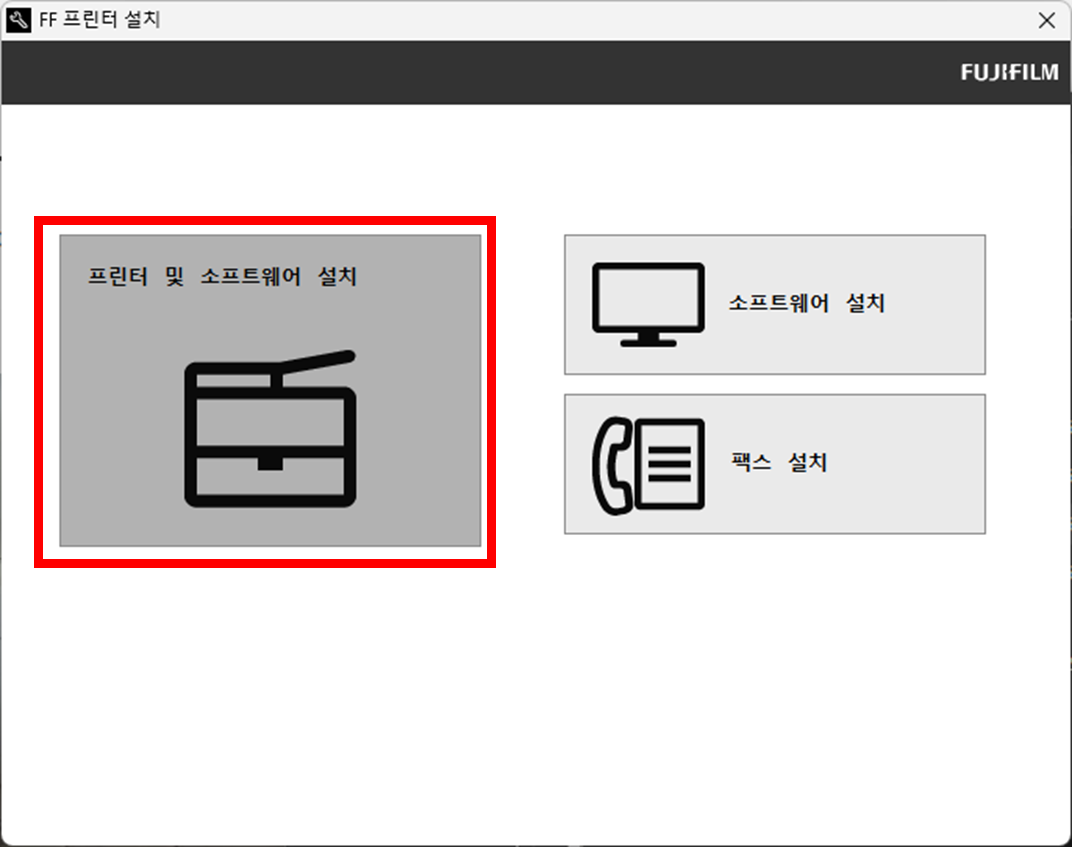
공유기와 프린터의 WPS 연결이 완료된 후 연결 방법 선택에서 [무선]을 클릭합니다.
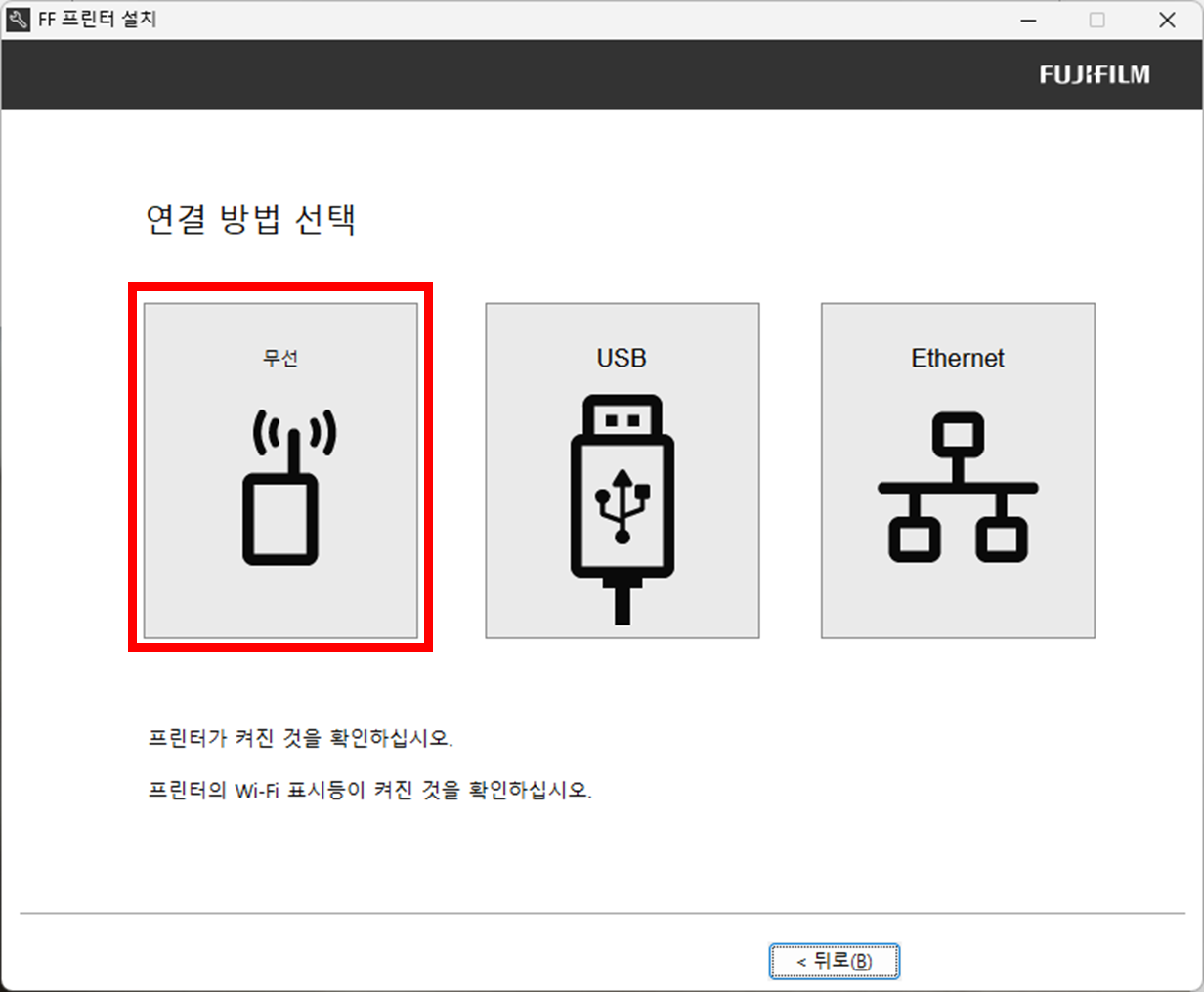
친절하게 WPS 버튼을 사용한 연결방법이 나오는데, 이미 WPS 연결이 완료되었으면 [다음] 버튼을 누릅니다.
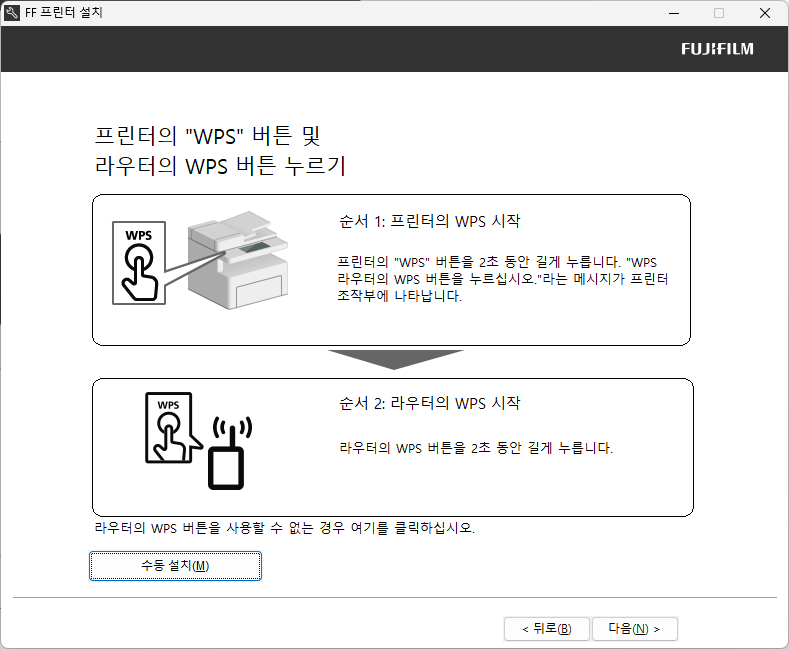
아래와 같이 프린터의 Wi-Fi 표시등이 켜있는 경우 WPS 연결이 완료된 상태이니 설치 화면에서 [다음] 버튼을 누르면 자동으로 프린터를 설치합니다.
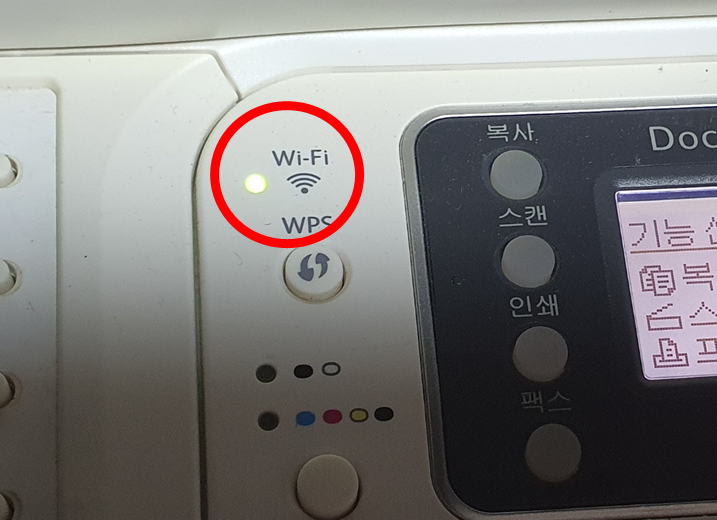

프린터 연결이 완료된 경우 설치 도중 연결 대상이 두개가 나오는 경우가 있는데, 보통 위에 있는 것을 선택하면 됩니다.
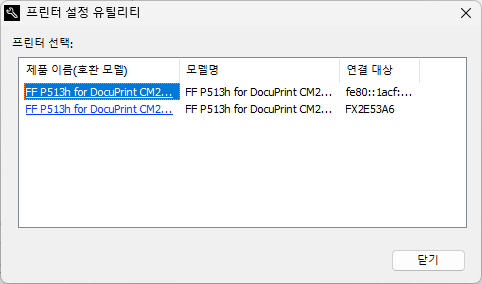
설치가 완료되고, 프린터 설정에서 보면 CM215fw 프린터가 정상적으로 설치된 것을 확인할 수 있습니다. 팩스도 받을 수 있는 모델이기 때문에 아래 FAX 장치도 추가된 것을 확인할 수 있습니다.
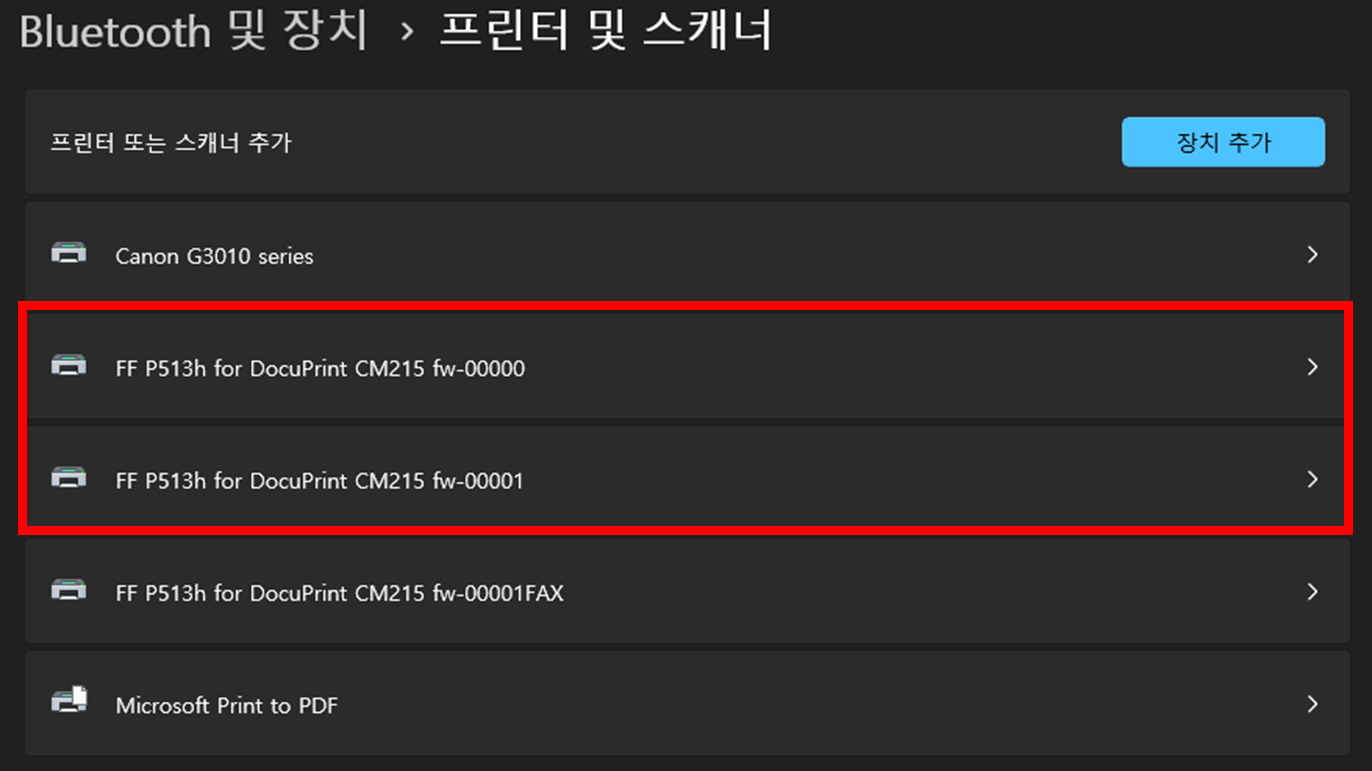
테스트 인쇄를 통해 정상적으로 연결된 것을 확인할 수 있습니다.
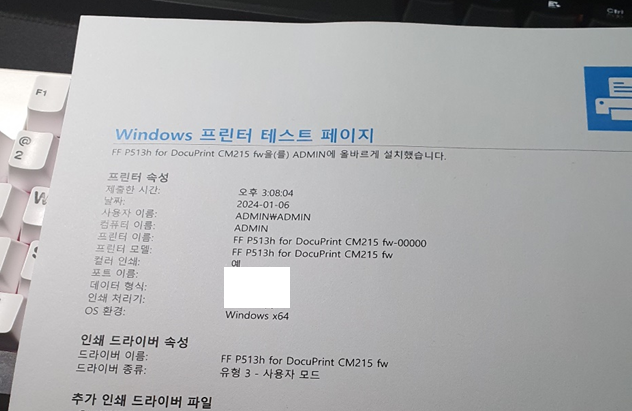
4. 토너 정보
10년이 넘은 모델이기 때문에 정품토너는 나오지 않는 상태이고, 재생 토너만 구입이 가능합니다. 가격도 천차만별이라 다양하긴 한데, 오픈마켓에서도 최소 토너당 6~7천원 정도로 생각하시면 됩니다.
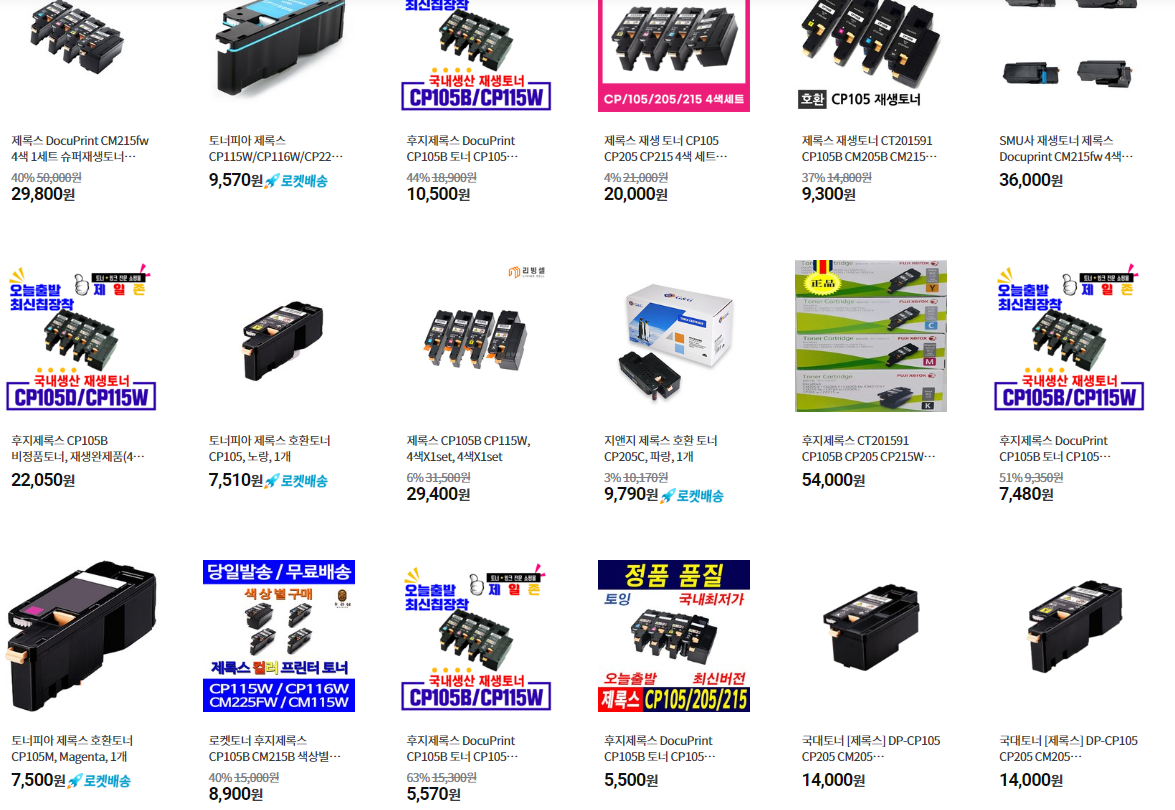
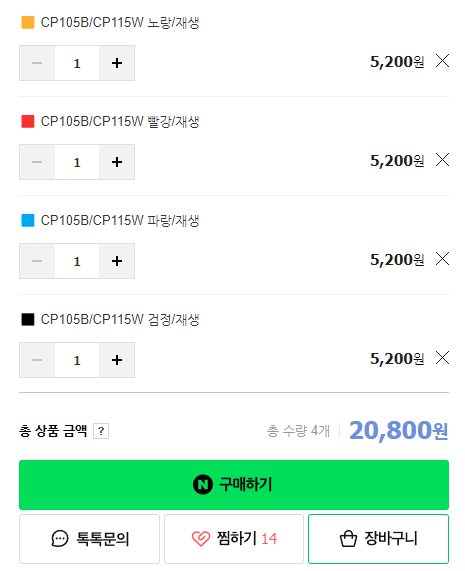
제가 찾은 곳은 검정+파랑+빨강+노랑 4색 세트로 2만원에 파는 곳이 있어 공유해드립니다. 더 싼 곳에서 구매하실 분들은 직접 찾아보시고 구매하셔도 됩니다. 아래 제품 상세 페이지 그림을 클릭하시면 상세 정보를 확인하실 수 있습니다.
이 포스팅은 쿠팡 파트너스 활동의 일환으로
이에 따른 일정액의 수수료를 제공받을 수 있습니다.
'리뷰 > IT' 카테고리의 다른 글
| 알리익스프레스 ASOMTECH GaN USB C타입 65W 고속 충전기 구매(feat. 초기 불량 환불 엔딩) (0) | 2024.01.18 |
|---|---|
| TP-LINK Archer AX53 Wi-Fi6(AX3000) 유무선공유기 내돈내산 구입, 사용 후기, 속도 측정 결과 (2) | 2024.01.10 |
| 컴퓨터 선생님이 알려주는 40만원 사무용, 가정용 컴퓨터 견적 추천 라이젠5 5600G 구매 팁 (2) | 2023.10.31 |
| 스카이디지탈 NKEYBOARD W570 무선 키보드 마우스 세트 구매 후기 (2) | 2023.10.22 |
| 2022년형 삼성 비스포크 제트 무선 청소기 VS20B957E5G 구매 3개월 사용 후기(Feat. 모델명 읽는법) (0) | 2023.10.22 |





댓글